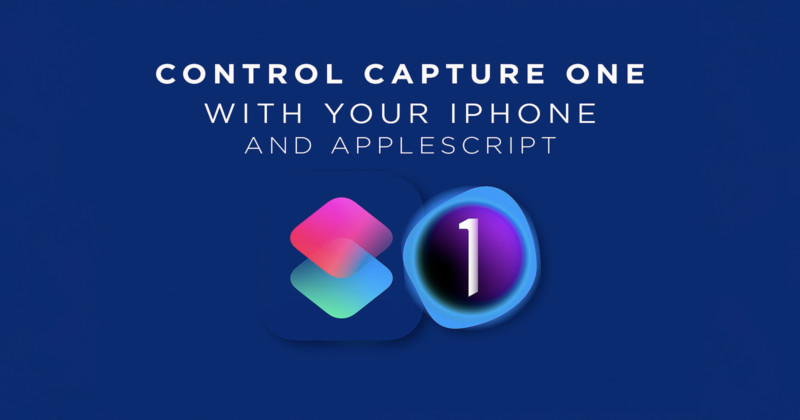
With the latest iOS 14 comes some great features, and one of my favorites is the new shortcut app. If you don’t know what a shortcut app is, it allows you to perform complicated tasks automatically, some without any interaction whatsoever.
You can learn more about Apple shortcuts here, but basically, a shortcut provides a quick way to get things done with your apps and can be used to automate a variety of things.
In order to control Capture One with a Shortcut, you need three things:
- An AppleScript that performs an action in Capture One
- Enable remote management in the system preferences sharing tab
- Set up a shortcut in the shortcuts app on your iOS device.
Step 1: Create the AppleScript to Perform an Action in Capture One
In this example, I am going to use a script that captures a photo when it is tethered to a camera.
The script that I have made is pretty simple: It tells Capture One to open (if it is not already open), make it the active application, open a live view window, initiate the camera’s autofocus, and press the shutter release to take a photo. Finally, when it finishes capturing a photo, the script will close live view.
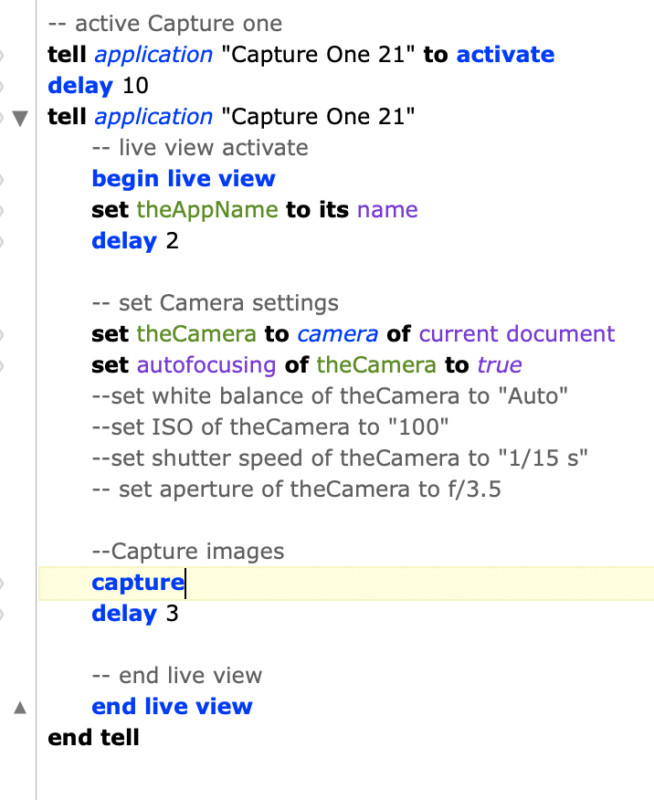
Below is the full script:
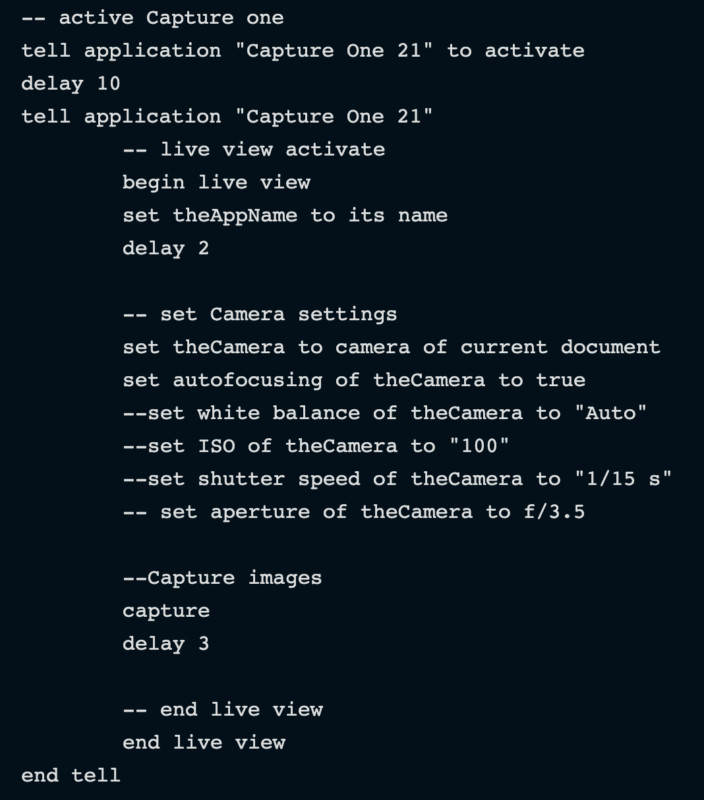
Step 2: Enable Remote Management
Next, you will need to enable remote management, which you can do by going to System Preferences on your Mac computer, clicking on the Sharing section, and then enabling Remote Management. Take note of the “Host Address” as you will need it later (circled in green below).
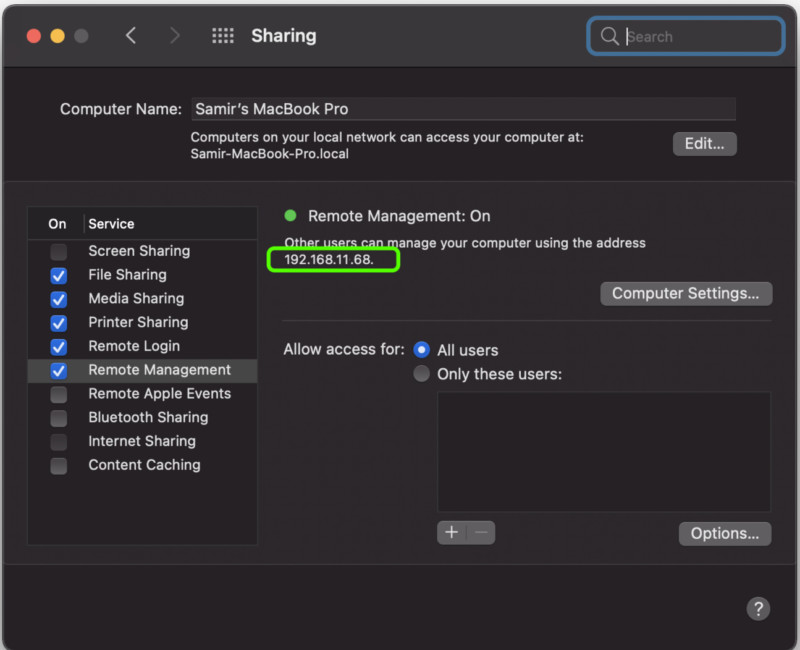
Note: For security reasons, the host address shown above is not my real IP address. You should likewise keep your personal IP information to yourself.
Step 3: Create The Shortcut Routine on Your iOS Device
The third and final step requires that you actually create the shortcut. First, open the shortcut app, then tap the “+” icon to add a new action. Search for “Run Script over SSH.” Fill in the details.
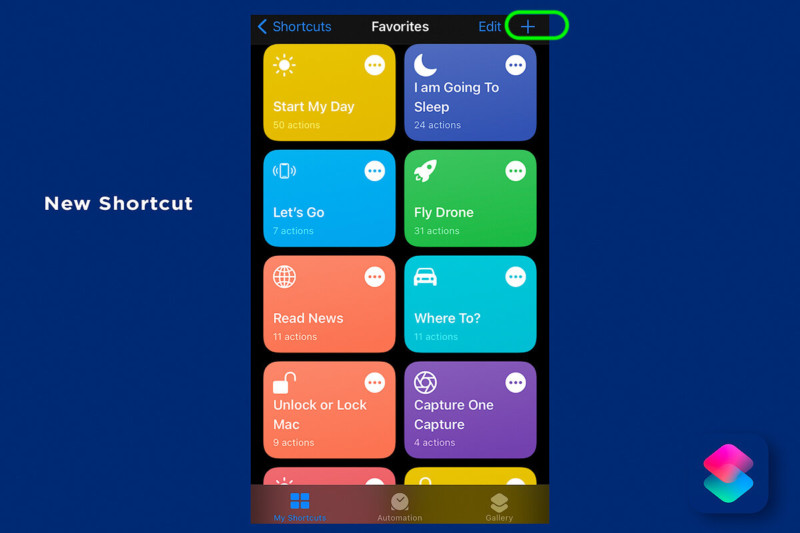
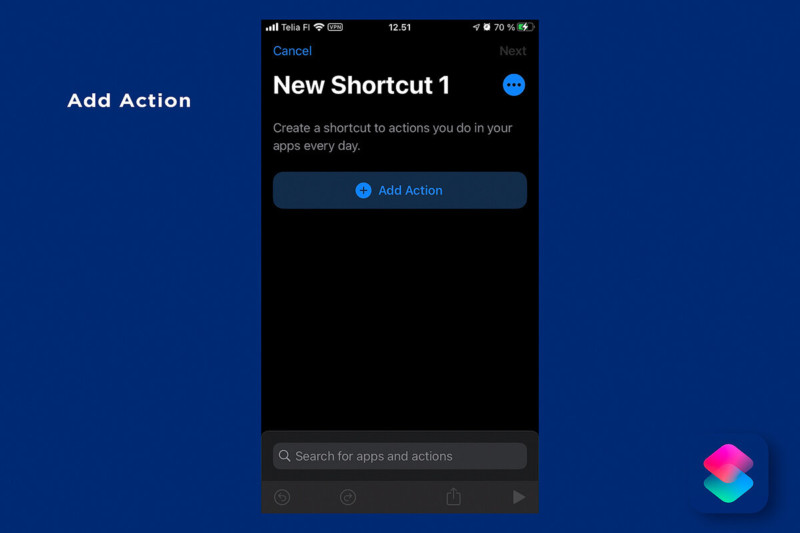
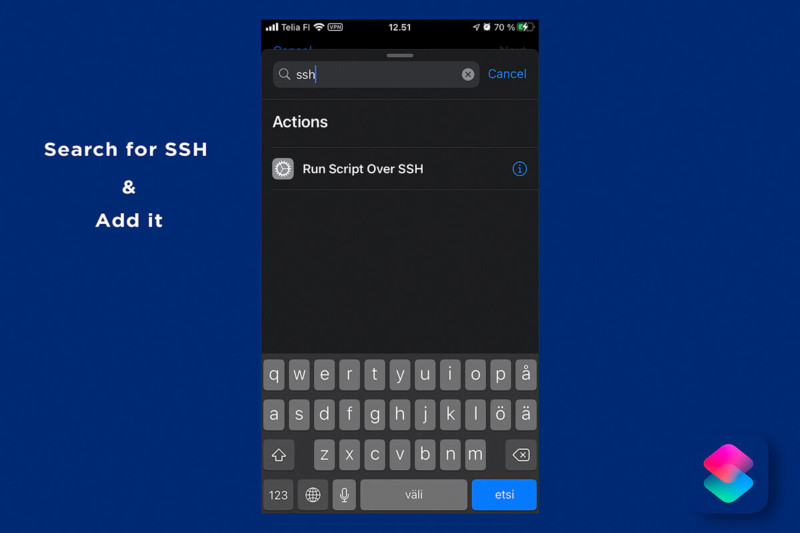
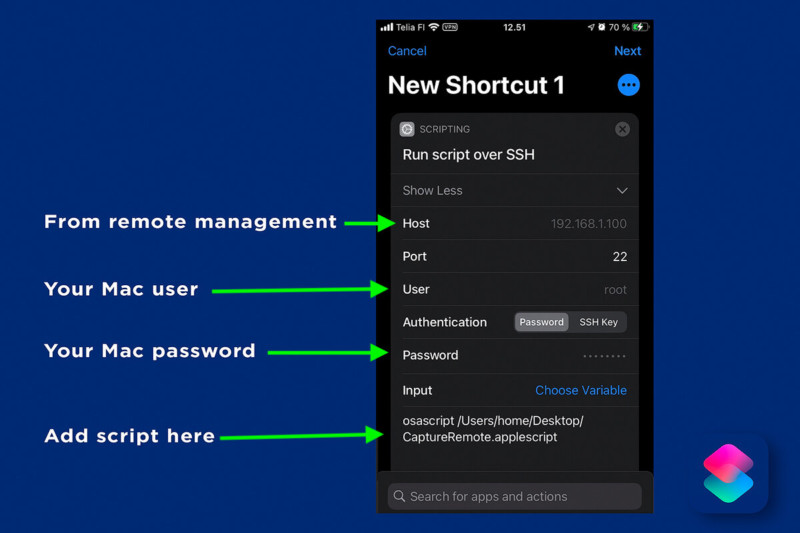
For clarity, here is how you fill out those required fields:
- Host: This is where you input the IP address you noted earlier from the Remote Management section on the System Preferences.
- Port: 22
- User: This is the username you use on your Mac.
- Password: This is your Mac password.
And finally, this is the script. Write “osascript” and the location of your script:
- osascript /location/to/script.applescript
In my case, I saved my script on the desktop, but it can be anywhere on the system. This is what my specific script looks like:
- osascript /Users/home/Desktop/RemoteCapture.applescript
Step 4: Physically Connect Your Camera to the Computer
Now that everything is set, run the shortcut by tapping on the shortcut on your phone. When you run a shortcut for the first time, your Mac is going to ask for permission to allow the script to run remotely. You’ll have to approve it and it will work from then on.
That’s it! From this point on, you can activate the shortcut either by tapping the button or even using Siri: just saying the name of the shortcut to Siri will activate the script.
Automation
Now that you have a working shortcut, you can create an automation to allow it to run on its own. For example, you can run it based on the time of day (such as sunrise, sunset), location, or even based on if you arrive or leave a location along with many other options. Apple has a great guide on automated actions with iOS that you might find helpful here.
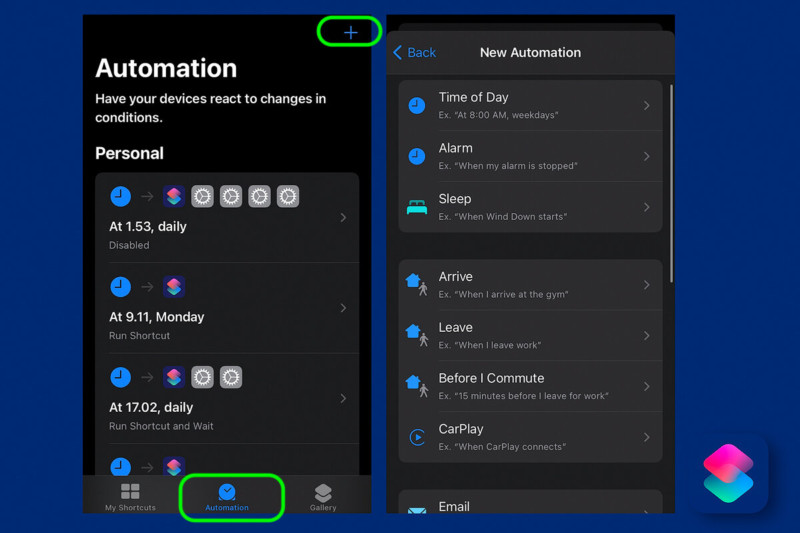
There are a lot of possibilities that are available depending on the scripts that you run. For example, you could have a script perform a complex action, like starting a session and creating a capture folder. You can even program it to add metadata, keywords, process, exports, and adjustments, for example. I recommend checking out the Capture One forum to see what other photographers are doing with scripts here.
About the author: Samir Zarrouk is a photographer and filmmaker originally from Casablanca and is currently based in Helsinki. He specializes in landscape and architecture photography. You can subscribe to his YouTube Channel here and follow him on Instagram. This article was also published here.