This tutorial explains how to use a marble texture, Photoshop layer styles and filters to create a nice marble text effect.
Final Image

Resources
Step 1
Fill the Background with the color #534d39. Place Marble Stone Texture Stock on top of the Background, and change its Blend Mode to Multiply.
Create the text using the color #b0ac97. The font used is Wrexham Script and the size is 377px. Duplicate the text layer to create two copies, and change the Fill value of the copy layer to 0.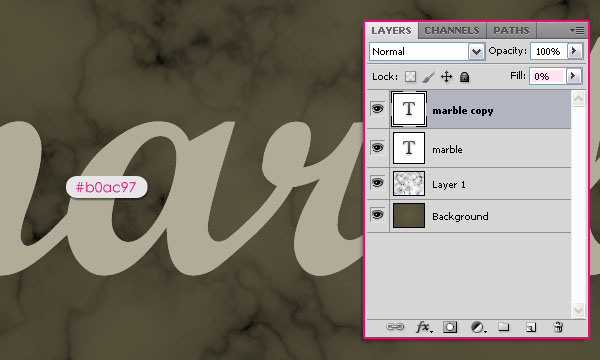
Step 2
Double click on the original text layer to apply the following styles:
– Drop Shadow: Change the color to #585858, the Distance to 6 and the Size to 10.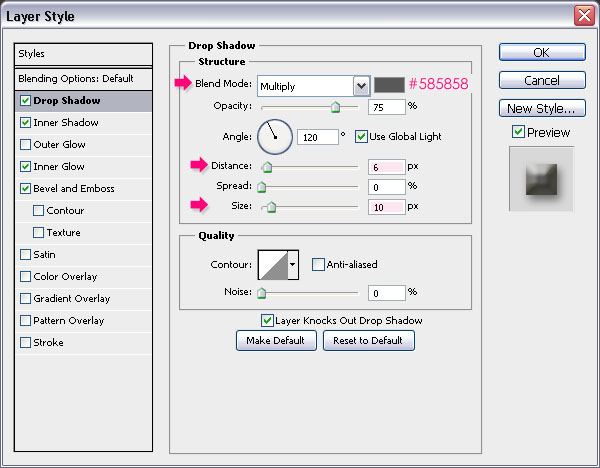
– Inner Shadow: Change the color to #908c78, the Size to 13, and the Contour to Half Round.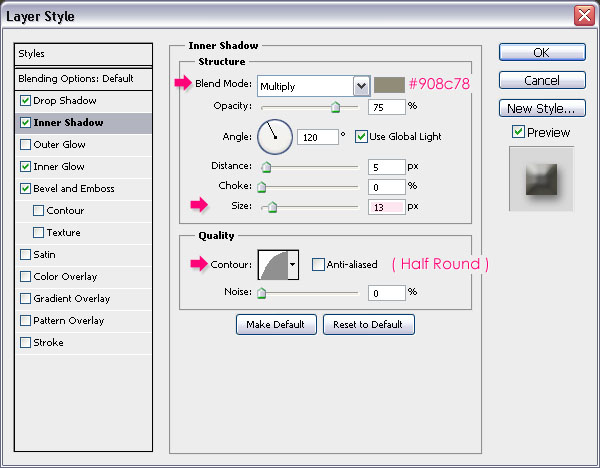
– Inner Glow: Change the Blend Mode to Linear Light, the color to #afafac, the Technique to Precise, and the Size to 10.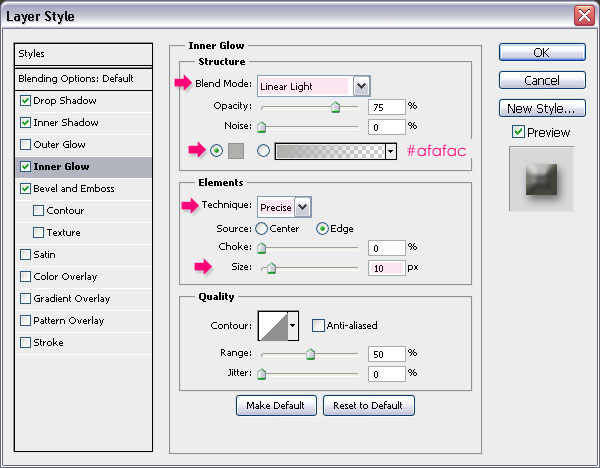
– Bevel and Emboss: Change the Depth to 300, the Size to 12, the Soften to 3, and the Shadow Mode color to #6e6b5e.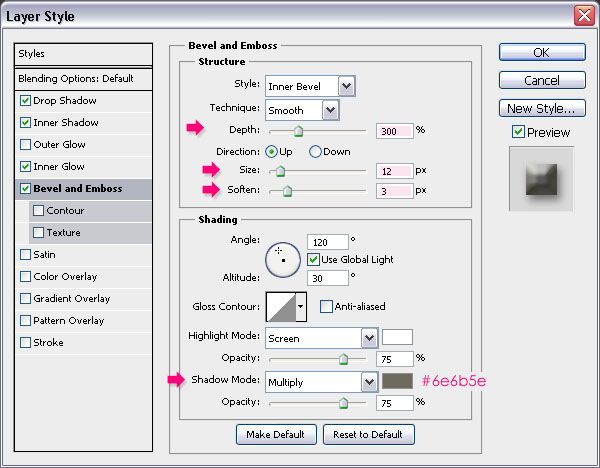
This is what the text should look like:
Step 3
Now, we are going to add a glass effect to the copy text layer (the text layer on the top), so double-click it, and add a Bevel and Emboss effect. Change the Depth to 250 and the Size to 7. Un-check the Use Global Light box, and change the Angle to 100 and the Altitude to 60. Also, check the Anti-aliased box for a smooth result, change the Highlight Mode Opacity value to 80%, and the Shadow Mode color to #d9d9d9.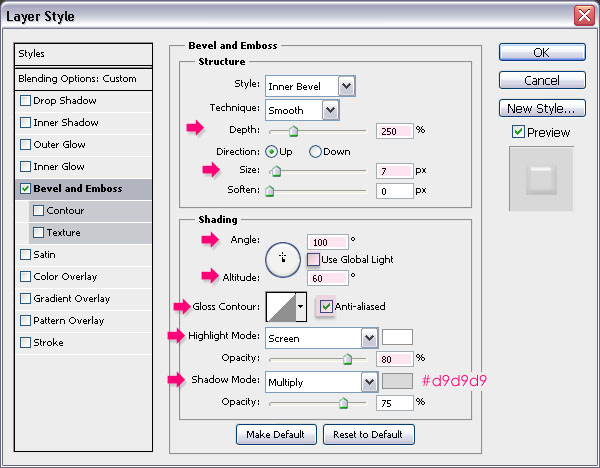
This is what you will get.
Step 4
Create a new layer between the two text layers and call it “texture”.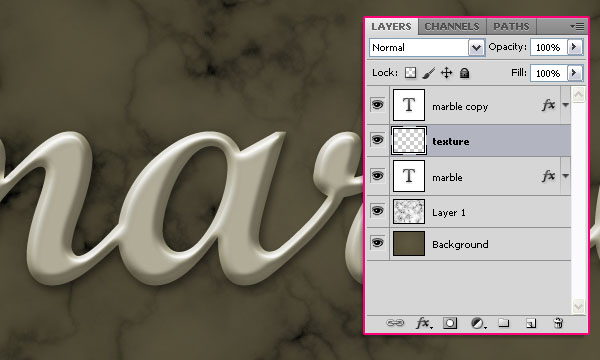
Press the Ctrl/Command key, and click on a text layer thumbnail (icon) to create a selection.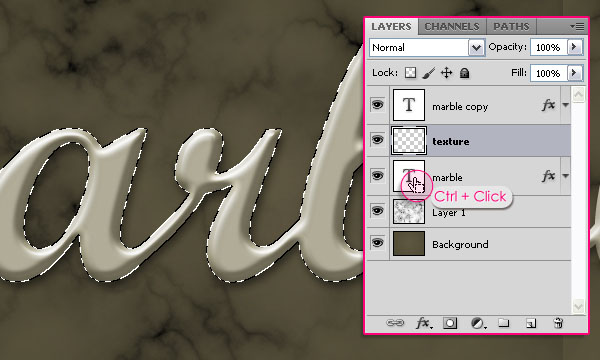
Set the Foreground color to #a77d31, and the Background color to #fff8de. Fill the selection with the Foreground color on texture layer.
Press Ctrl/Command + D to get rid of the selection.
Step 5
Now, we are going to use some filters to create the Marble texture. Start with Filter > Artistic > Sponge. Change the Brush Size to 2, the Definition to 25, and the Smoothness to 5.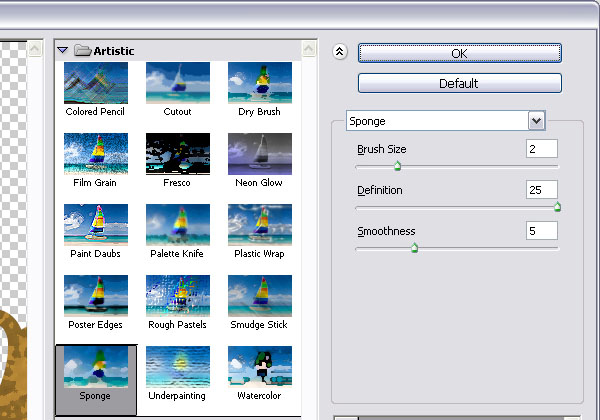

Go to Filter > Sketch > Chalk and Charcoal. Change the Charcoal Area to 7, the Chalk area to 10, and the Stroke Pressure to 1.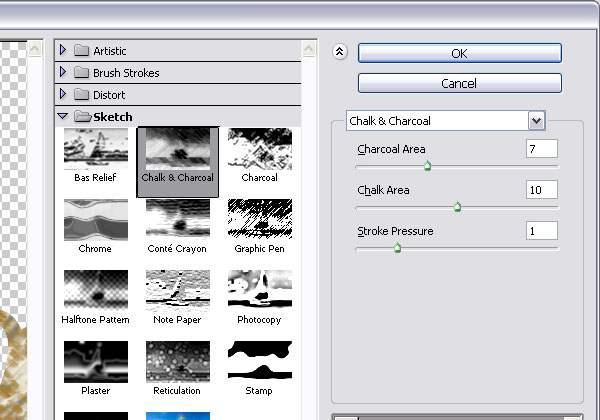

Go to Filter > Artistic > Plastic Wrap. Change the Highlight Strength to 17, the Detail to 14, and the Smoothness to 5.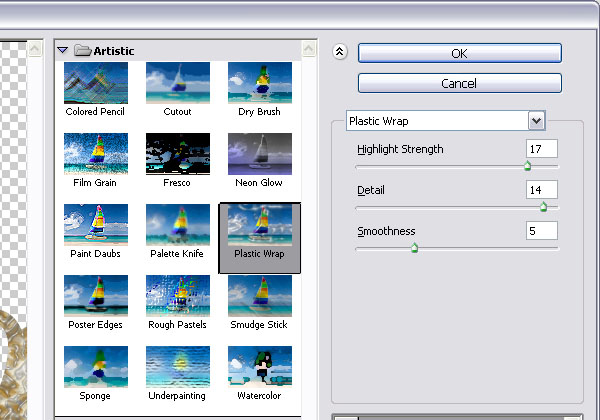

Finally, go to Filter > Artistic > Film Grain. Change the Grain to 10, the Highlight Area to 15, and the Intensity to 10.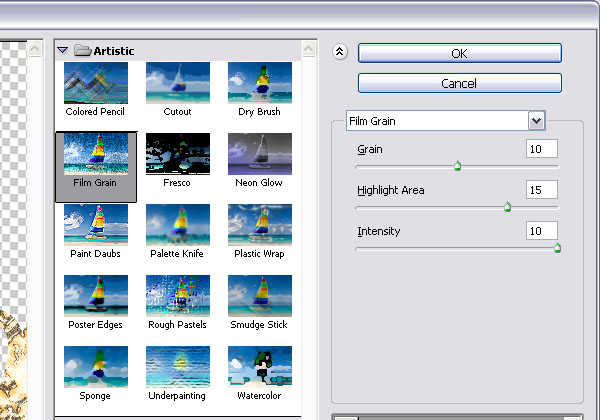

Step 6
Change the “texture” layer’s Blend Mode to Multiply.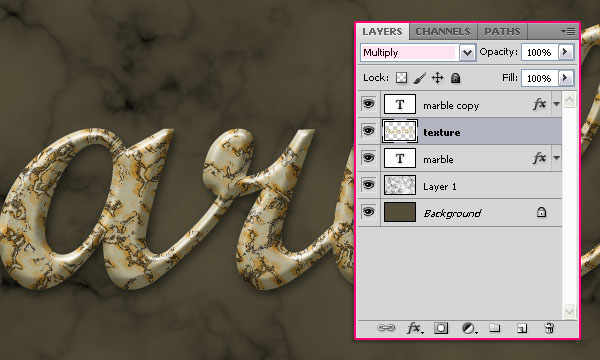
Go to Image > Adjustments > Hue/Saturation, and change the Saturation value to -80.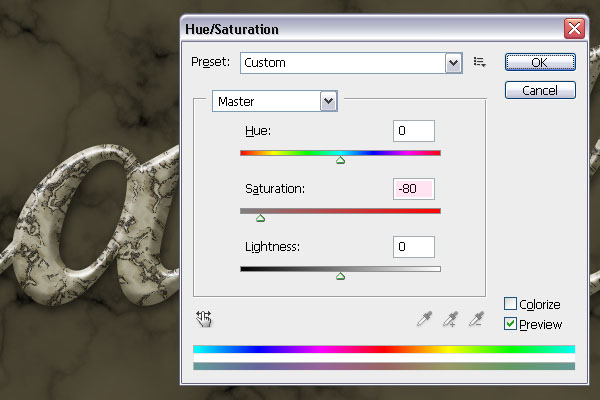
Final Image
And this is the final effect.