
There are two big leaps you can make in your photo editing workflow. The first is moving from a mouse-and-keyboard setup to a pen tablet like the Wacom Intuos Pro—almost everybody does that at some point. But if you really want to kick your experience up to another level, there’s one more step you can take: you can buy yourself a high-resolution pen display.
Today I’m looking at one of those displays, the XP-Pen Artist Pro 24: a 2K pen display that out-performs the $1,200 Wacom Cintiq 22 in just about every spec category, but costs only $675 (typically $900, on sale as of this writing).
This won’t be a highly technical side-by-side comparison with alternatives from Wacom or Huion. Instead, I want to share my hands-on experience with this full-featured-but-affordable graphics display and tell you why I think it’s worth upgrading to this kind of setup for photo editing.
Full disclosure: XP-Pen provided the unit used in this review. However, they had no input on the content of the review and are seeing it for the first time right now, just like everyone else.
What is a “Pen Display”
First, it’s important that you understand what I’m referring to when I say “graphics display” or “pen display.” In the most basic terms, a graphics display is a monitor you can draw on. You plug a graphics display into your existing computer just like you would any other monitor, but you get the added benefit of using the included pressure-sensitive pen as your mouse.
A large pen display like the XP-Pen Artist Pro 24 (or the Wacom Cintiq 22, or the Huion Kamvas Pro 24) gives you all the benefits of a pen tablet and a high-end color-accurate monitor in a single package. The core functionality is no different from a pen tablet like the ones I wrote about here, except that you can edit directly on your photograph, making the entire experience much more engrossing and allowing for a higher level of precision.
And make no mistake: the main benefit of using a graphics display to edit your photos the experience, and how easy it is to get into an editing “flow.”
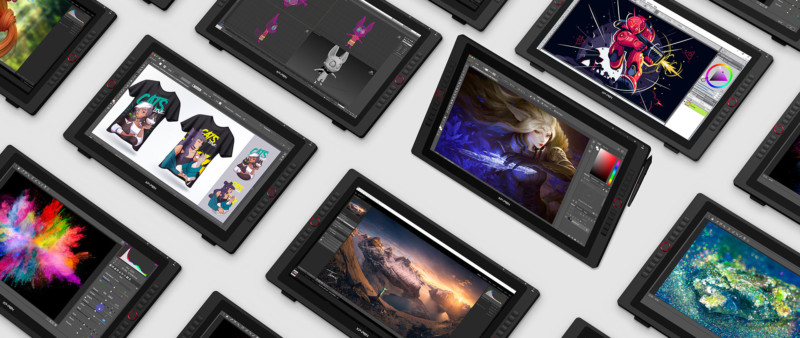
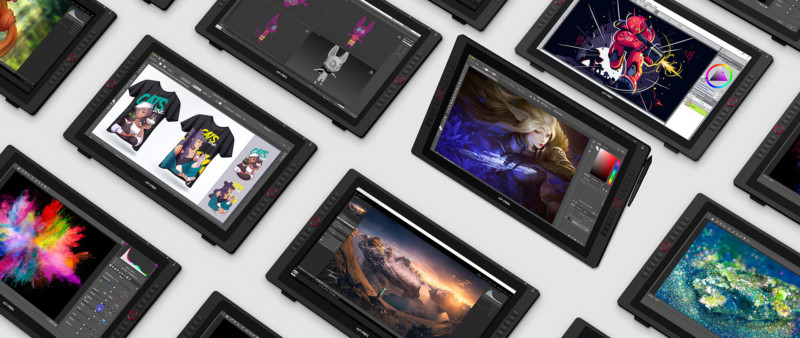
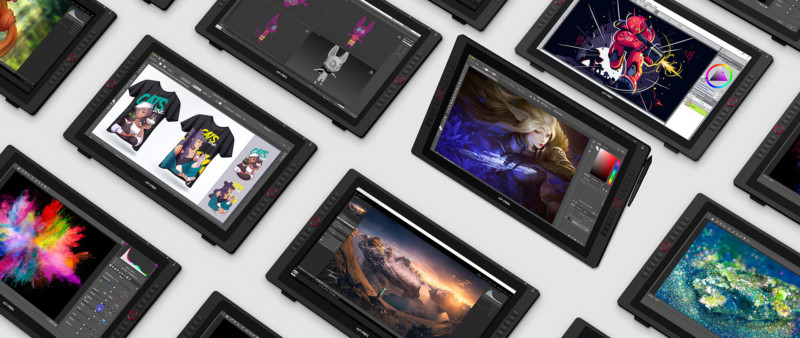
Build and Ergonomics
Build quality is … plastic-y. Don’t get me wrong, the Artist Pro doesn’t seem at all fragile. I lugged the thing between the lab and my apartment a couple of times and I didn’t hold back when using it. There’s just no denying that it feels like a more “affordable” product than something very solid and premium feeling like the Wacom Cintiq Pro series.
The express keys are very clicky, both of the scroll wheels felt solid and gave a nice tactile response when using them, and the touch-sensitive buttons on top of the display, which are used to access things like the Menu and Power, never gave me any trouble. Overall build is good, just not “high-end.”
In terms of ergonomics, there is one big pro and one big con.
The pro is the fully adjustable stand that is included with the display and allows you to set the angle of your Artist Pro from almost fully flat to almost fully vertical without ever feeling unstable. You can really dial in your working angle for long editing sessions, which ends up being critical because of the one big con: ergonomics.



In most ways, using a graphics display is far more enjoyable than using a pen tablet: it’s faster, more intuitive, and there’s something really satisfying about drawing directly onto your image. However, putting in long sessions on a graphics display is either going to be a pain in the back or a pain in the shoulder because you’re either bent over the display (back pain) or you’re holding your arm up horizontally to maintain the best posture (shoulder pain).
This might seem like an odd thing to focus on, but it bears mentioning if you’re choosing between a pen tablet and a pen display. Something like the Wacom Intuos Pro or XP-Pen Deco Pro allows you to keep good ergonomic posture while editing for hours because you’re drawing on a flat surface on your desk while looking forward at your monitor. In contrast, even when it’s dialed in just right, there’s no way to keep perfect posture while using a drafting table-style graphics display like this.
Display
Right out of the box, the Artist Pro 24’s QHD/2K display looked great on my ASUS StudioBook 17 and needed only a small Gamma adjustment on my 13-inch MacBook Pro. It’s not the most color-accurate display in the world—the much more expensive Cintiq Pro series or a photo editing monitor will out-perform it—but at 90% Adobe RGB coverage, it’s no slouch either.



The main feature of the display for drawing purposes is that it’s “laminated,” meaning that the display and the touch surface have been more tightly bonded together to minimize the distance between the two and decrease parallax. This is critical if you want your pen input to land exactly where you expect it to, and is usually reserved for more expensive options.
For example, Wacom’s more affordable Cintiq 22 does not feature a laminated display. In this size category, the feature is reserved for the $2,000 Cintiq Pro 24.
The only downside to the display is the brightness, which maxes out at 250 nits. This is typical of graphics displays, and in an appropriate studio setting this shouldn’t be a big deal, but it’s definitely noticeable. Set it next to a high-end HDR monitor like the Dell I’m using right now or most premium laptop displays and it will be noticeably dimmer.
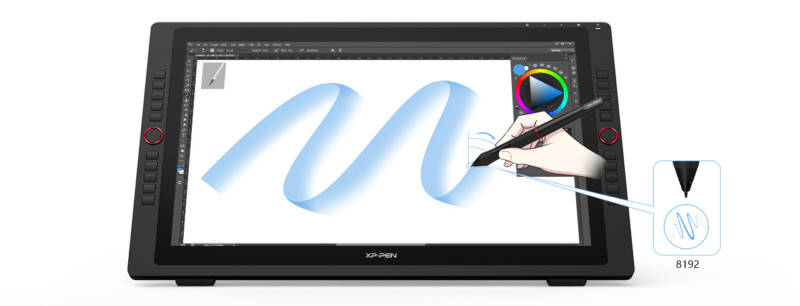
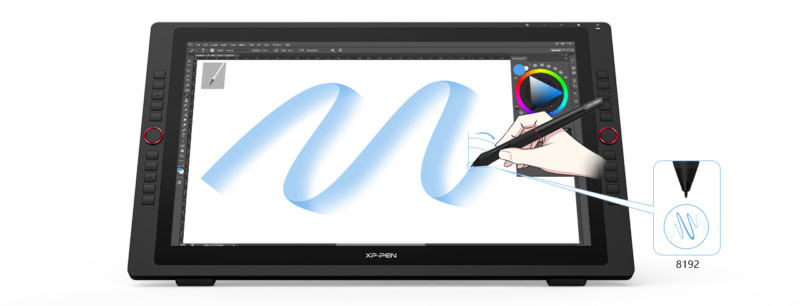
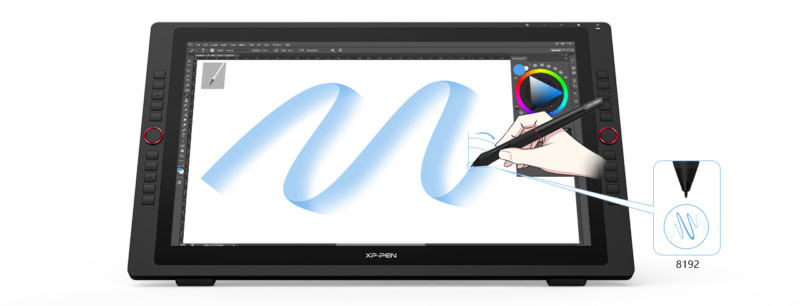
Pen Performance
In terms of pen feel and performance Wacom is the gold standard, so the best compliment I can pay the XP-Pen Artist Pro is to say that there is no noticeable difference between my experience with XP-Pen and my experience with Wacom’s Pro Pen 2.
The two are identical on the spec sheet, but that’s not what I’m referring to. In years past, XP-Pen used battery-powered pens that suffered from problems like input lag and glitchy lines with a noticeable “wave” to then, even when using a ruler to draw perfectly straight. This is no longer a problem as far as I can tell.
Tens of hours of use later—including 6 uninterrupted hours hand-painting an electron micrograph, and a side-by-side pen-tool test with the Wacom Cintiq Pro 16—and I couldn’t notice an ounce of difference in performance.
Customization
In my opinion, the best-designed feature of the XP-Pen Artist Pro 24 is the customization.
Both sides of the Artist Pro 24 include 10 customizable “express keys” and a very satisfying mechanical click wheel that can be toggled between four different functions.



My express keys were set to the most common macros and Photoshop tools that I find myself using, like Undo, Brush/Eraser toggle, Pen Tool, New Layer, Hand Tool, and a Click Wheel toggle. The click wheel was set to Brush Size by default, but a quick press on the toggle key would switch the function to Zoom, then Rotate, and then Layer select.
Taken together and properly customized to your particular workflow, this level of tactile customization allows you to ditch your keyboard entirely. And this applies whether you’re right- or left-handed since there are a click wheel and 10 express keys on both the left and right of the display.
Additional Features Worth Mentioning
There are two additional features worth mentioning, although they’re pretty minor
Firstly, the display features a USB hub with two USB-A ports for hooking up a mouse or hard drive or charging your phone while you edit. It’s a nice-to-have, but I didn’t find myself using it very much. Still, in this day and age where your laptop might only have one or two (or zero… looking at you Apple) USB Type-A ports, it comes in handy.
Secondly, the pen supports up to 60 degrees of tilt. This is useful for painting and drawing (think shading when sketching digitally) but it’s not particularly relevant for photographers/photo editing unless you come from an art background.



Missing Features
Finally, I’d be remiss if I didn’t mention what I see as three obvious omissions: touch-sensitivity, robust USB charging, and an SD card slot.
Touch Sensitivity: One of my favorite parts of using Wacom’s Cintiq Pro series is the touch sensitivity of the screen. You can turn it off if it’s causing problems, but when it’s on you can use your fingers to zoom and rotate the image just like on a smartphone or tablet.
Touchscreens are so ubiquitous in 2020 that I found myself repeatedly trying (and failing) to zoom or rotate my image using my hands while editing on the Artist Pro, and leaving smudges on the screen as a result. Eventually, I got used to this limitation and defaulted to the click-wheel, but it’s a noticeable omission.
Robust USB Charging: The Artist Pro 24’s USB hub does feature power delivery, but it’s really only enough to charge something like a smartphone. Despite the fact that you can use a single USB cable to connect most (but not all) USB-C equipped laptops to the display with full functionality, the paltry power output of the hub wasn’t even enough to keep my 13-inch MacBook Pro at baseline, much less charge it.
This basically eliminates the “one cable” benefit, since I had to plug my MacBook Pro into the wall to keep it from dying while I worked.
SD Card Slot: One feature I did find myself missing from the Cintiq Pro line is the built-in SD card slot. The XP-Pen Artist Pro 24 doesn’t have one, and I missed it any time I was using my MacBook since importing photos required yet another cable.
Now, all of the Windows laptops I own or am borrowing for review currently do have an SD card slot, so I don’t know if I should blame XP-Pen or Apple for my troubles, but it’s an easy feature to add and I hope the next generation Artist Pro series doesn’t leave it out.



Overall Editing Experience
All of the above comes together to create an editing experience that’s practically addicting. The best editing tools get out of your way and allow you to connect directly with the images you’re working on, and this is exactly what a large graphics display like the XP-Pen Artist Pro 24 allows you to do.
It might sound like I’m gushing, but it’s made photo editing much more enjoyable for me. Never before could I put in a 6-hour editing session without getting worn out, and I found myself taking on more advanced edits than I would typically try.
Could certain things be improved? Sure! See the “Missing Features” section above or my gripes about ergonomics. But none of the cons outweighed the pros for me, and the biggest pro (as far as I’m concerned) was the ability to get into a state of “flow” while photo editing.
Conclusion
After several months of using the XP-Pen Artist Pro 24 consistently, I find myself more and more inclined to recommend it to friends who are in the market for a new graphics tablet/display. At just $675 on sale, it’s really hard to recommend anything else.
If a secondary editing monitor is in your future, it’s definitely worth considering a full-blown graphics display: especially when companies like XP-Pen are undercutting Wacom so drastically on price, without skimping on core features.
In summary:
Pros
- Laminated 2K display
- USB Hub
- Fully-adjustable stand
- Highly customizable
- Top-tier pen performance
- Affordable price
Cons
- Plastic-y build
- No touch functionality
- Weak USB charging
- 250 nits max brightness
- Ergonomics (applies to all graphics displays)
Whether or not a large graphics display is a good fit for you has everything to do with your workflow, your home studio setup, and how much time/energy you dedicate to photo editing. But if it sounds like the kind of product that could take your editing, your at least your experience, to the next level, I hope I’ve included enough technical details to allay any fears you might have.
P.S. If you have any additional questions, feel free to drop them in the comments or reach out on Twitter.
About the author: DL Cade is an art, science and technology writer, and the former Editor in Chief of PetaPixel. When he’s not writing op-eds or reviewing the latest tech for creatives, you’ll find him working in Vision Sciences at the University of Washington, publishing the weekly Triple Point newsletter, or sharing personal essays on Medium.