Faster Photoshop editing techniques and learning to use photo effects will give you stand-out results in half the time. Photoshop is a fantastic tool for creating extravagant photo effects and making complex visual edits. But, Photoshop is cumbersome if you have a big shoot to edit. Professionals use tools and tricks to increase their work speed. Here are our top tips for speeding up your photo editing process.

Create Hidden Layer Copies for Faster Photoshop Editing
As you make edits and changes directly to your layers (using the healing brush or dodge tool, for example), save your older versions. Start out your editing process by immediately copying the image layer. Hide the base layer by clicking on the eye icon on that layer. As you work, copy and hide layers in case you need to go back to a previous stage of the editing process. You will also like seeing how much the image has changed with edits. Always hide unused layers so you don’t accidentally edit them in your process.
Use Adjustment Layers for Faster Photoshop Editing
Most users edit their images directly in Photoshop by using the drop-down menus. Using Adjustment layers instead means you have more control over photo effects, resulting in a faster process. Above the layers box, you will see an Adjustments tab. When you choose the adjustment you want, it will form a sublayer for the edit. This means you can always go back and change the settings of that adjustment or just hide it altogether. This means if you end up changing your mind about an edit, you can just turn off that specific edit layer and not have to walk all the way back to when you made it. This saves a lot of time and helps you get a better edit.
Learn Hotkeys for Faster Photoshop Editing
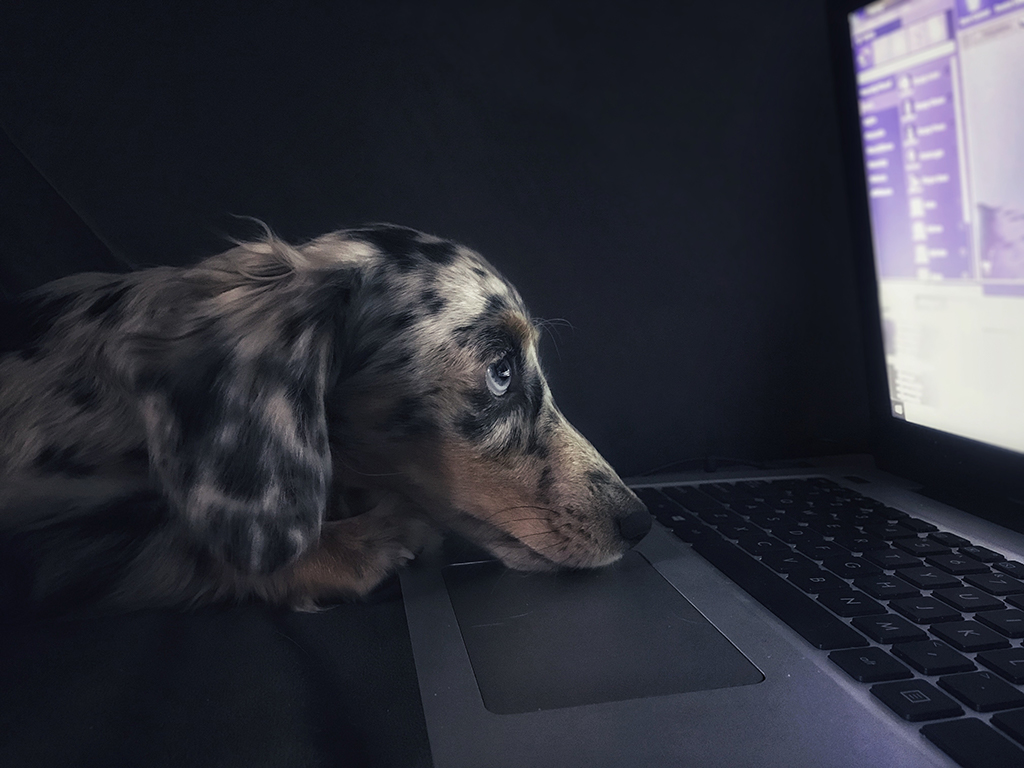
Photo by Kyle Hanson, UnsplashKnowing the default keyboard shortcuts for Photoshop will make you much faster at editing. Hotkeys make it possible to switch tools with one hand as you make edits with the other. You won’t have to find and click the buttons for your favorite tools. It might seem like just a second or two, but all of those moments bog you down and distract you during the editing process.
Here are our top 10 hotkeys you should memorize now. Once the hotkeys become second nature to your editing process, you will really be flying!
V – Move Tool
B – Brush Tool (use [ or ] to change brush size and { or } to change brush hardness)
E – Eraser
I – Eyedropper Tool
J – Healing Brush
S – Stamp Tool
Control + T – Transform Layer (resizing tool)
Control and + or – – Zoom in or out
Hold Spacebar – Temporary hand tool (click and drag while holding to shift your screen view while zoomed in)
Control + Alt + Z – Step backwards (allows you to undo multiple steps one step at a time)
Apply Photoshop Actions for Photo Effects and Faster Photoshop Editing
Professionals usually find a style they like and edit all of their photos accordingly. Reinventing the wheel each time would be madness. So, professionals use Photoshop Actions to cut down on recreating their edits every time. For beginners, this can be especially important because it helps photographers discover professional photo effects they would otherwise not know how to achieve. Here are three of our favorite available professional Photoshop Actions:
Retouching Photos

Photo by Alexandra Marcu, UnsplashYou can speed up your edits with actions that remove blemishes, reduce wrinkles, brighten eyes and more. With 20 retouching actions, the Retouching Photos package makes professional portrait edits easy and quick.
Matte Signature Series

Photo by Juliane Liebermann,UnsplashFor a moody and stylized look, the Matte Signature Series is flexible and can be customized. There are 10 different photo effects that can be combined for this overall look or edited for something slightly different.
Dreamland

Photo by Wendy Rueter, UnsplashIf colorful and whimsical is more your style, then the Dreamland series will bring that light into your images. The 12 actions included will help soften and color correct your images.