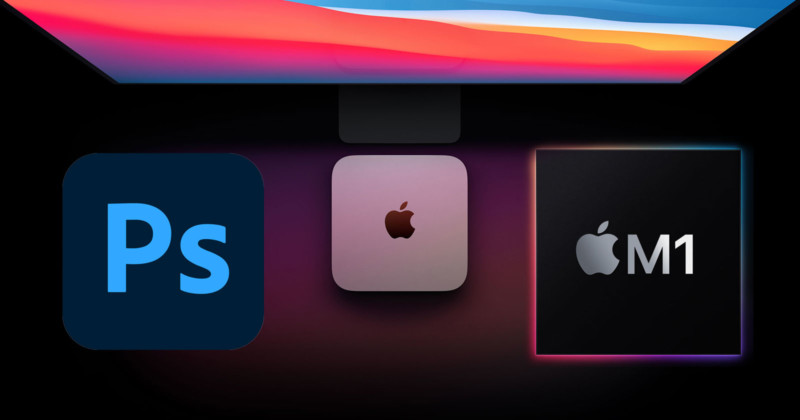
If you’re among the list of creative professionals who recently moved to the new Apple M1 Macs, you might have discovered that the latest version of Photoshop is missing something you’re used to seeing.
In any other previous version of Adobe Photoshop under the Windows Menu, you would find your plugins and panels under “Extensions.” However, in the latest version of Photoshop, this menu item is no longer there and has been replaced by a separate drop-down menu called “plugins.”
Normally, these updates would be a good thing. But for anyone who’s gotten used to using third-party plugins and extensions as part of their workflow, it can be rather frustrating to lose access to them. Many of the companies who make these add-ons are in the middle of creating updated installers but in the meantime, users are left having to find alternative ways to access those legacy tools.
What Has Changed With The M1 Chipset?
Most existing plugins and panels for Photoshop are designed with a technology called CEP, but with the launch of the M1, Adobe has switched to using UXP for everything, which is supposed to make things more secure.
How Do You Get Your Photoshop Plugins and Panels To Work on an M1 Mac?
There are a few things you can do to regain access to your extensions.
The first is the way Apple and Adobe suggest, which is by enabling the Rosetta 2 option to open Photoshop. Rosetta 2 is a “behind the scenes” feature in macOS that is used to translate Intel-based mac apps so they can run on Apple Silicon Macs.
To enable this feature on your M1 mac, open up your applications folder and choose the app you want. Then, right-click the application and select “Get Info.” From there, you can choose to open the app using Rosetta 2.
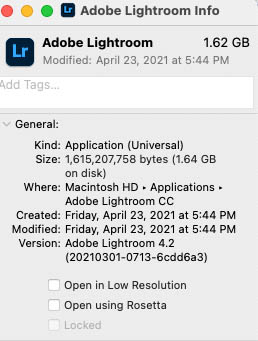
This is a pretty easy workaround for most situations, however, it is possible you might experience some significant slowdowns and excessive memory usage when running Photoshop in this mode. In my case, even working on just a single large PSD file, the system could not even perform a quick selection and mask without running out of RAM.
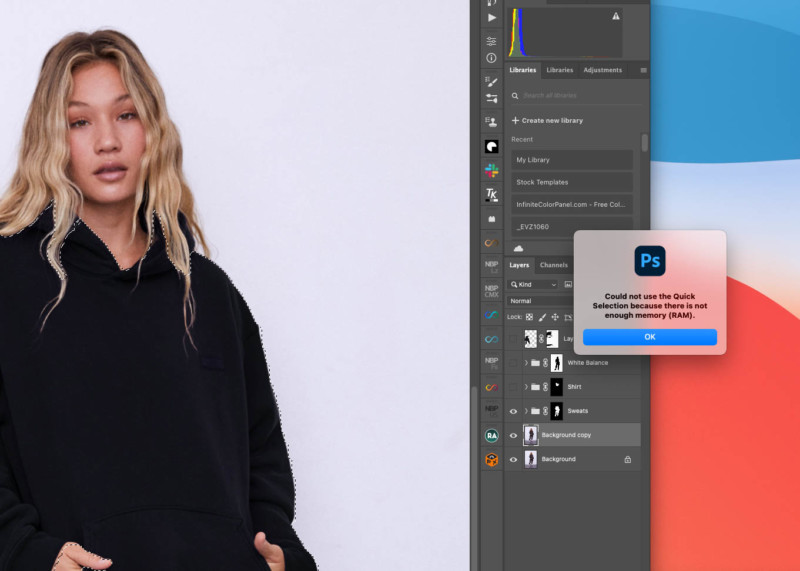
If you happen to fall in the same category as me, there is another solution that will work until your favorite third-party tools are updated for M1 Macs.
For those struggling as I was, there did not seem to be a lot of answers to easily fix this issue. However, San Diego photographer Joshua Mitchell discovered that simply rolling back Photoshop to version 22.2.0 was a way to get things working again.
To do this simply open up your Adobe Creative Cloud App Manager, navigate to the “All Apps” section for Desktop and choose the additional options “…” menu item next to Photoshop (as seen in the screenshot below), and select “Other Versions”.
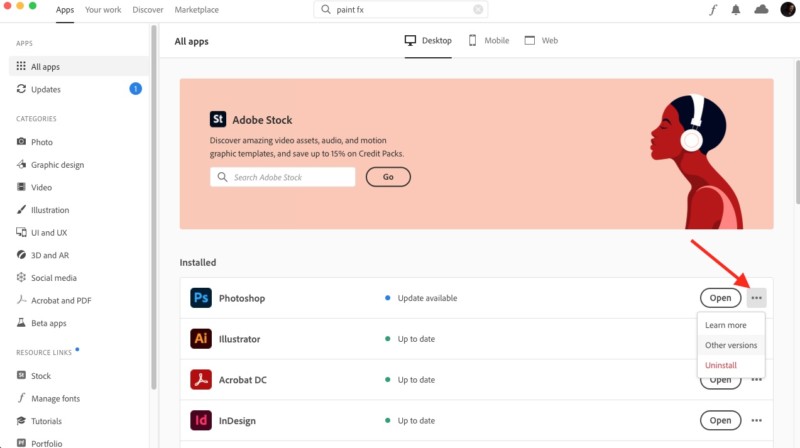
From this screen, you can choose to install an older version of Adobe Photoshop, going back as far as six previous updates. Keep in mind, this will remove the current/updated version you have installed, but any previous or legacy versions of your plugins and extensions should show up again when you reopen the application.

If plugins and panels are key to your workflow, staying a version or two behind while we wait for updates to the extensions to be made is a fairly small price to pay. Hopefully, Adobe will launch an update by mid to late May 2021 that will allow you to jump back up to the latest version of Photoshop and still gain access to your extensions and plugins. Until then, this is a great solution.