Video slideshows are a “best of both worlds” approach: you get the motion and excitement of video, but you can use photos instead of commissioning a camera crew. Pull together your favorite images, add them to a slide show template, and presto! You’ve got a video slideshow that’s ready to share. In this tutorial, you’ll learn how easy it can be to make a video slideshow in Adobe After Effects.
Check out the preview below to see an example:
Let’s dive in!
5 After Effects Slideshow Templates
First thing’s first: building a slideshow in After Effects does not need reinventing the wheel. After Effects can be tricky to learn and navigate, and there’s no award for creating a slideshow from scratch.
That’s why it helps to use After Effects slideshow templates that already have most of the hard work completed for you. And you can unlock hundreds of these templates for a single flat-rate subscription with Envato Elements.
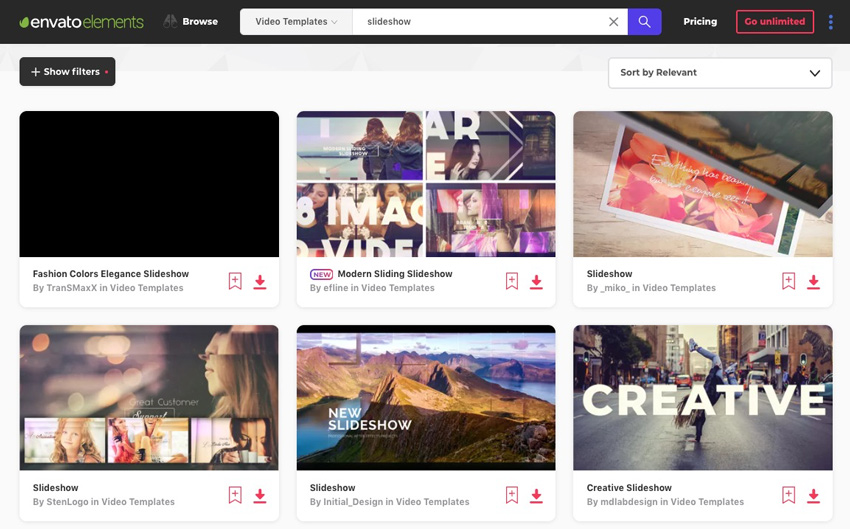
Let’s take a look at five of my favorite options for slideshows in Adobe After Effects. Each of these projects makes it easy to drop in your images and build a beautiful slideshow. Play the previews below to see these slideshow projects in action!
1. Fashion Colors Elegance Slideshow
The fast pace of this slideshow and bright colors set it apart. It’s perfectly suited for fashion or any modern creative purpose that needs an extra “oomph!” to grab a viewer’s attention.
2. The Slideshow
Just as the name suggests, this template is one of the top choices to build a slideshow in Adobe After Effects. You can even add your text captions to help reiterate your key points with the slideshow.
3. Brushes Slideshow
The depth of the Envato Elements library means that you’ll always have plenty of unique choices for any project. The Brushes Slideshow project is the perfect example of that as you watch brushstrokes paint your images to life.
4. Restful Slideshow
The Restful Slideshow template is the perfect choice for a laidback slideshow. Use this for nature and outdoors imagery to see a minimalist and peaceful slideshow brought to life.
5. Cinematic Slideshow
Rounding out our selections, the Cinematic Slideshow feels fit for the silver screen. It’s got a dramatic feel and impactful transitions, that when combined with audio tracks, can really create an impactful slideshow.
Make sure to check out the round-up below to see even more After Effects slideshow templates in action:
How to Make a Slideshow in After Effects
Now that you’ve seen some of the top slideshow projects in action, it’s time to dive into using one to build a slideshow of our own. Let’s walk through customizing a template together.
1. Download and Extract Your After Effects Slideshow
As you saw in the round-up below, I highly recommend starting with a slideshow template for Adobe After Effects. Otherwise, it can take many hours to draw and animate a slideshow from scratch.
In this example, I’m going to use the Restful Slideshow template from Elements. I chose this project because it’s easy to update and adjust.
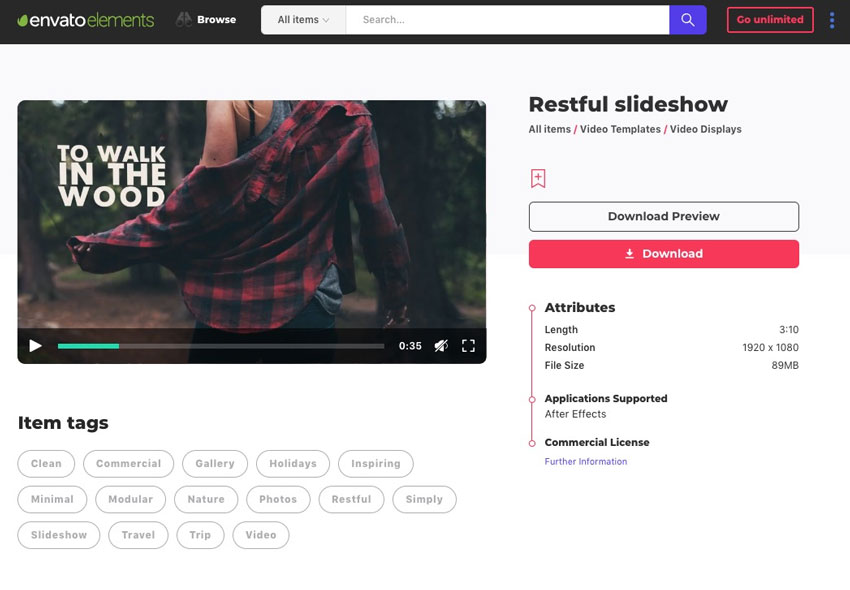
First, I always recommend reviewing the project folder for project-specific documentation. Most templates from Elements will include a guide or reference document that will help you use the project.
2. Open the Project in Adobe After Effects
Now, let’s double click to open the project up in Adobe After Effects. You’ll see the starting point for Restful open up.
Go ahead and play a preview by pressing spacebar on your keyboard. The project preview will playback and you’ll see a combination of imagery, text, and effects.
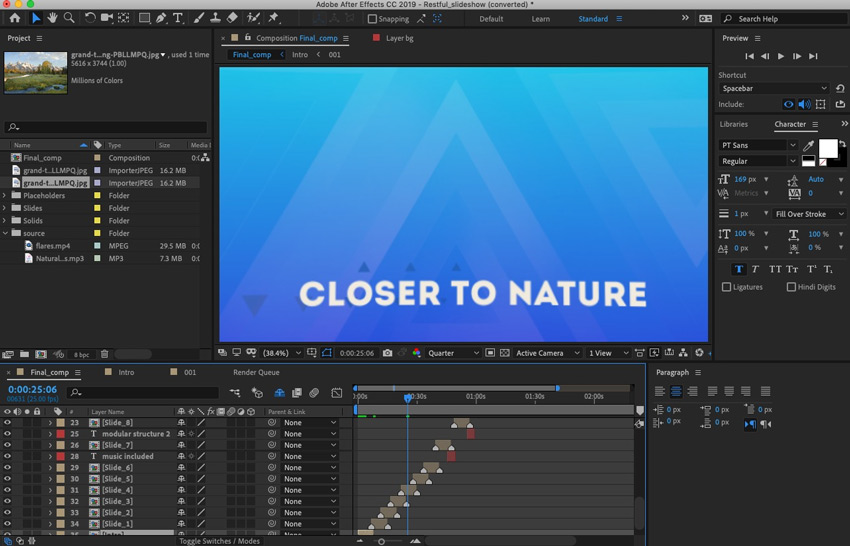
You might notice that the preview doesn’t include all of the images you might have seen in the preview on Envato Elements: the project is built for you to add your own.
3. Open the Composition and Add Images
Now, the fun begins: let’s add our images to the placeholder elements.
On the timeline at the bottom of After Effects, you’ll see various layers labeled with titles like Intro, Slide 1, Slide 2, and so on and so forth. They play in sequential order and each one starts as another leaves the canvas.
To start customizing the project, double click on these layers. You’ll see a different view that shows only the objects (text and images) that are specific to that part of the clip.
These layers have the placeholders that control what you see on the canvas. All that you need to do is drag and drop your own imagery onto the timeline, right from your computer. In the example below, I just dropped an image on the timeline on the intro comp.
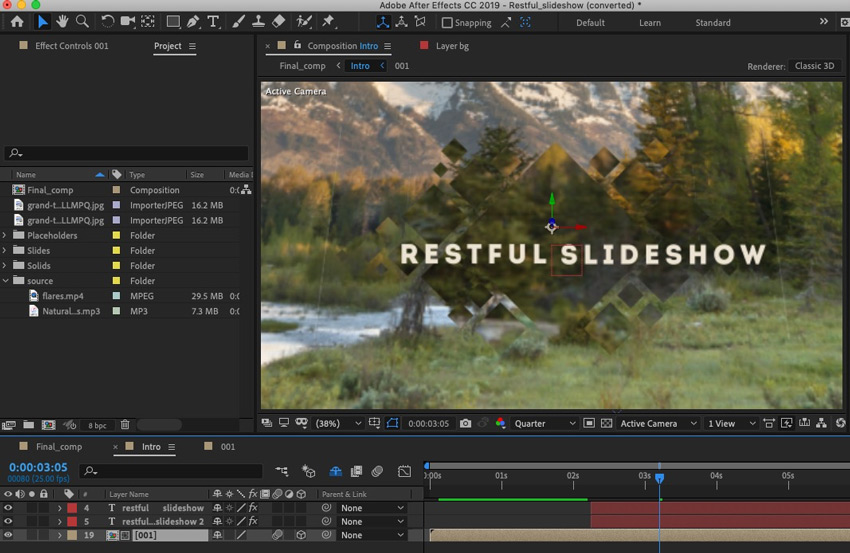
Some layers also feature text. Again, you can simply type over that text to transform it with your idea. Press the spacebar at any time to play an updated preview with your new assets added.
Each project is going to differ slightly. But the approach for most of these After Effects slideshow projects is going to be the same: open the template, add your images, adjust the text. You’ll jump back and forth to the main comp to see the project come together.
4. Rinse and Repeat!
Now, all you have to do is repeat the same process that we just walked through. Jump back to the main composition (labeled Final_comp) by clicking on the tab just above the timeline. Then, drill through the composition and add an image to each additional layer.
That’s it! Just export your project from the File > Export > Add to Render Queue menu to start exporting the finished flat video file. Then, it’s ready to share.
More Easy After Effects Pieces
Photo slideshows are just one type of template that you can use to ease the learning curve in Adobe After Effects. If you want to learn how to make other types of projects in Adobe After Effects, check out the resources below:
