Manuel Dietrich Photography Presets (Wanderlust)
Die zweite Version meines erfolgreichsten Presets Packs ist endlich da! In den letzten 12 Monaten habe ich es mir zum Ziel gemacht meinen eigenen Workflow noch weiter zu verbessern und jedes einzelne Preset auf ein neues Level zu bringen. Nach mehreren Tausend Fotos, die ich von meinen letzten Reisen um die Welt mitbrachte, habe ich alle 10 Looks weiterentwickelt, um den perfekten Einstellungen für jede mögliche Situation noch näher zu kommen.
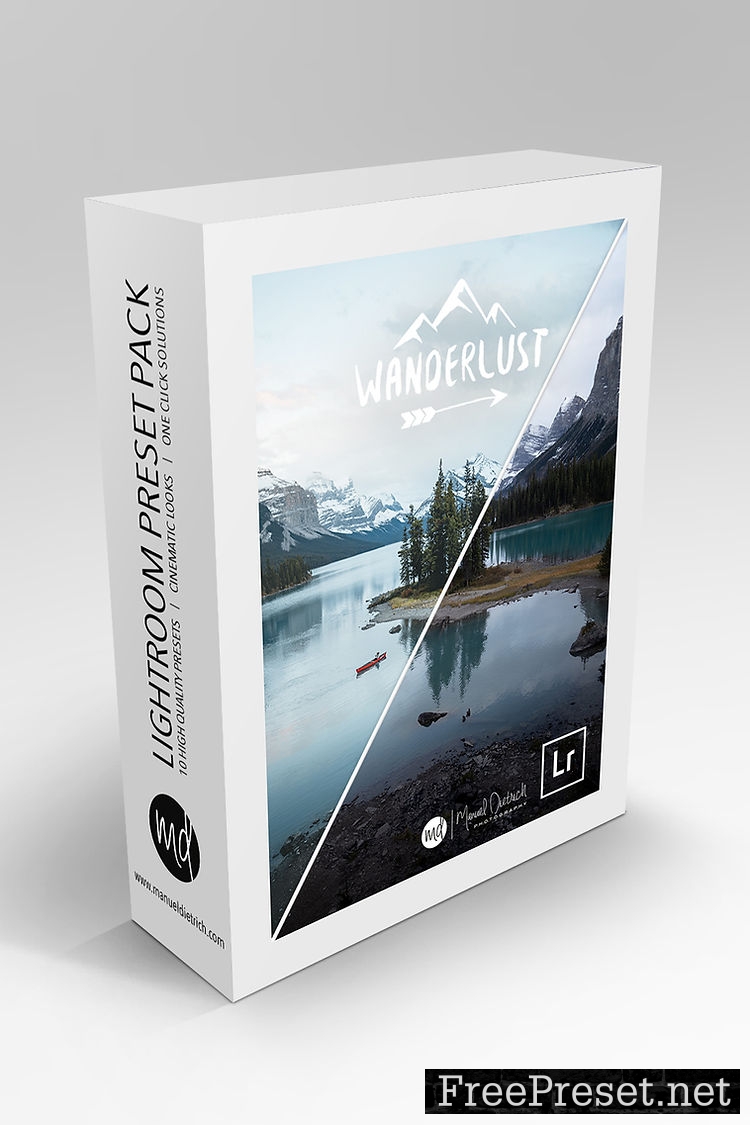
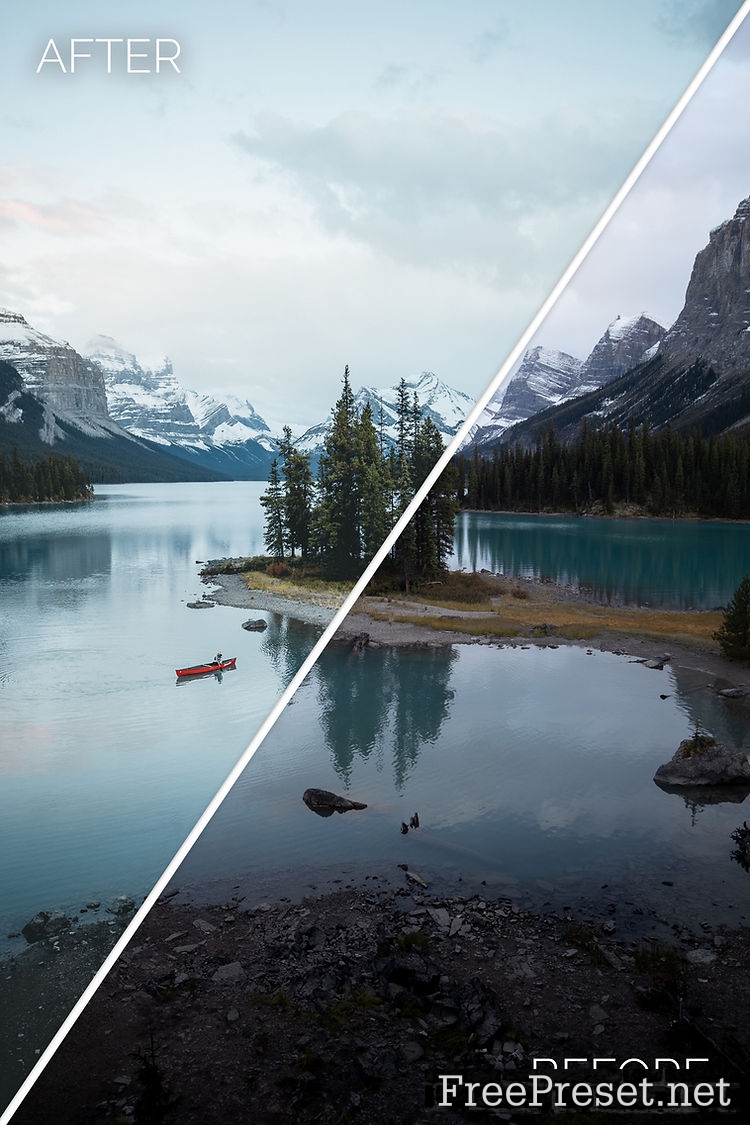

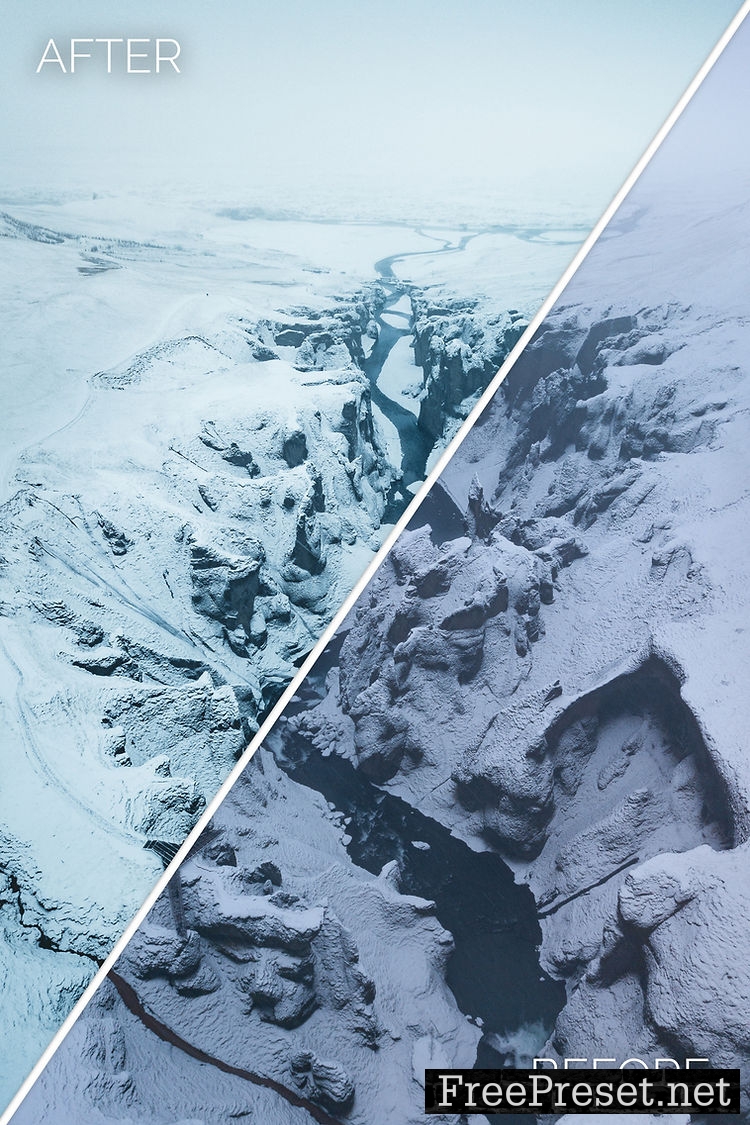
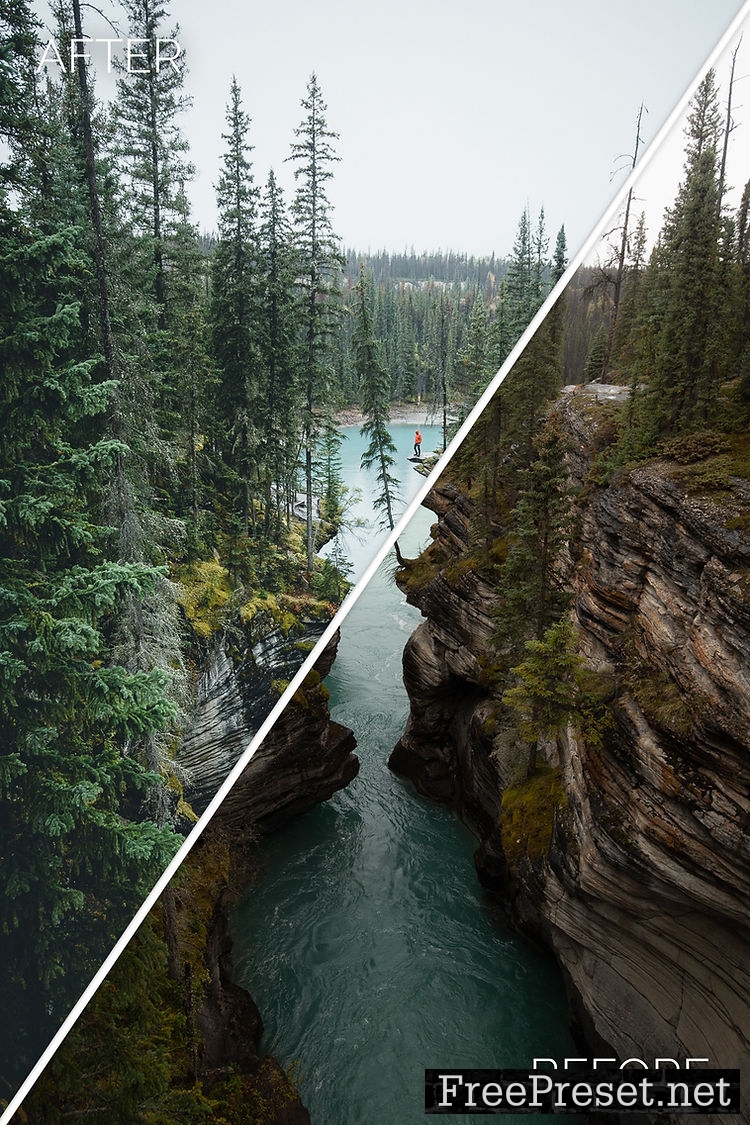
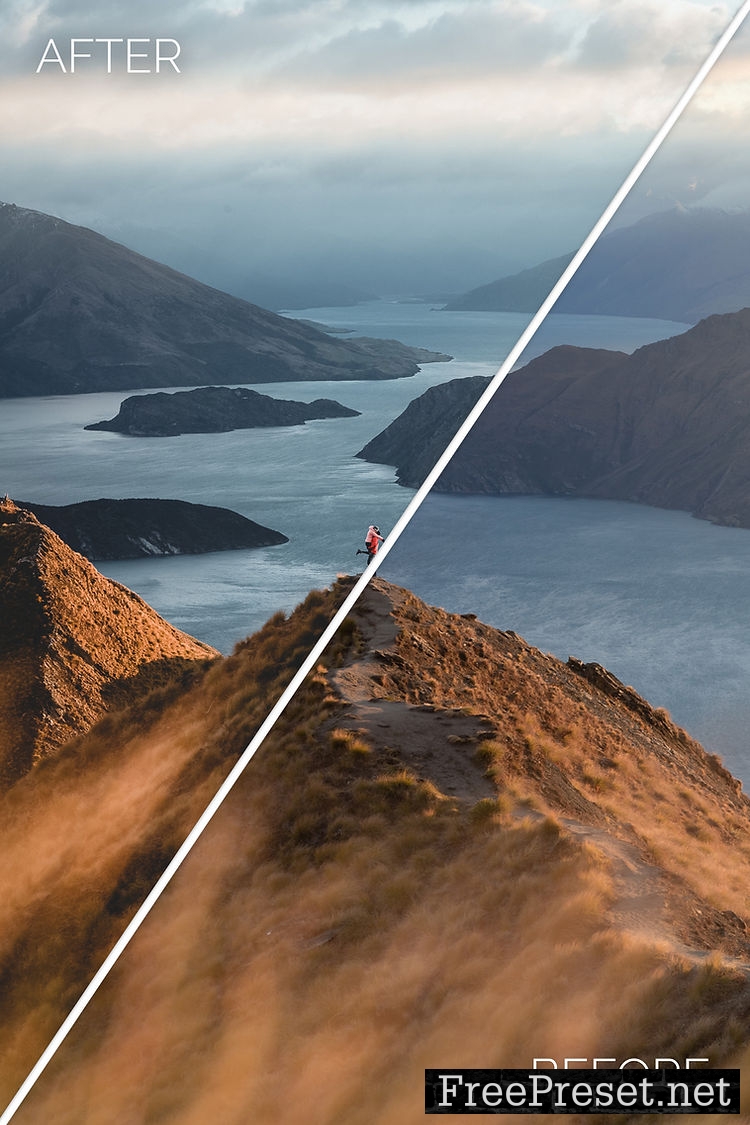
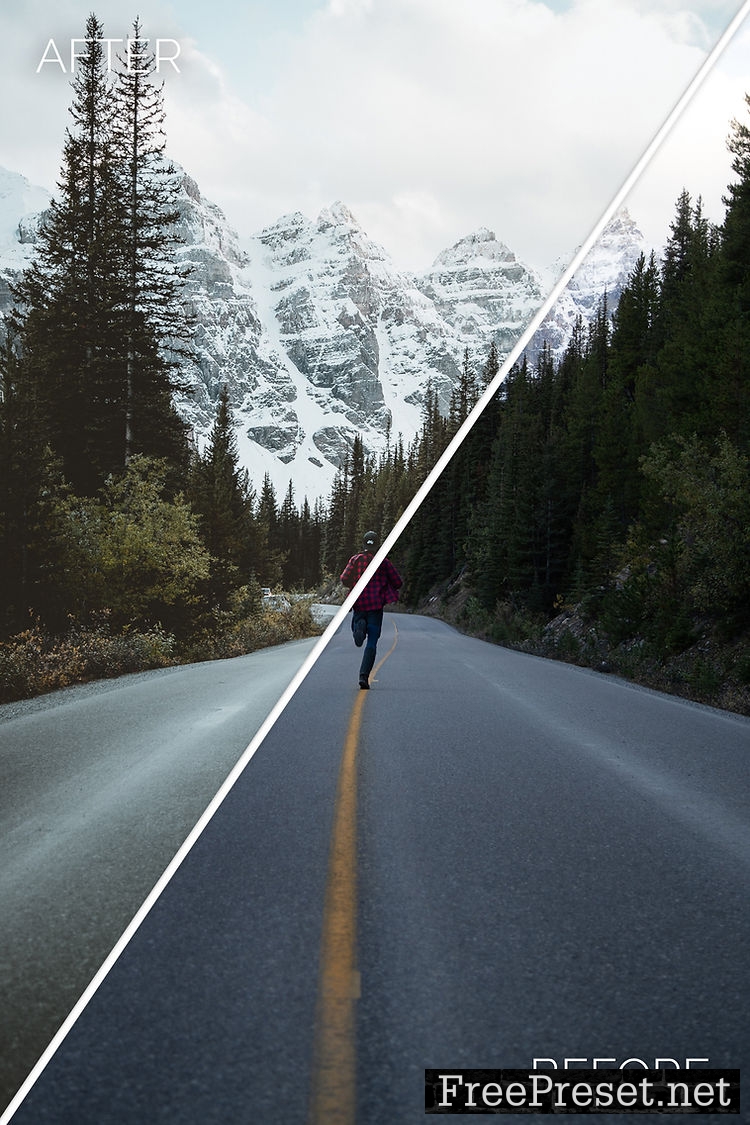
Dies ist eine Sammlung von meinen besten 10 Lightroom Presets, die dir dabei helfen, deinen Reise- und Abenteuer Fotos ein stimmungsvolles und professionelles Aussehen zu verleihen. Starte deine Bildbearbeitung von einem ganz neuen Level und spare dir die Zeit mühselig die perfekten Einstellungen zu finden.Hol’ dir jetzt den perfekten Look!
Benutze den Hashtag #MDPfeature auf Instagram für die Chance auf ein Feature in meiner Story 😉
- 10 Lightroom Presets:
- 1. Canadian Vibes (leuchtende Farben mit einem abgestimmten filmischen Look)
- 2. Cold Ocean Breeze (kältere Töne für Meereslandschaften und Wasserfälle)
- 3. Explorer (das ultimative Preset für weite Landschaften und mystische Wälder)
- 4. Galactic Impact (speziell für die Nacht- und Milchstraßenfotografie entwickelt)
- 5. Lake Side (mach’ das Beste aus deinen See Bildern!)
- 6. Moody Winter (perfekt für den Winter)
- 7. Mountain Glow (Sonnenauf- oder Untergang in den Bergen? Mit diesem Preset bist du bestens gewappnet!)
- 8. Vibrant Greens (einen Hauch Schottland für deine nebelverhangenen Landschaftsaufnahmen)
- 9. Warm Sunset (warme Töne für die goldenen Stunden)
- 10. Western Wanderlust (ein ausgewaschener Look mit wärmeren Farben für deine Reisefotos)
Die Presets sind kompatibel mit Lightroom 4-6, sowie Lightroom CC, Lightroom Classic CC und Lightroom Mobile. Sie sind sowohl auf RAW-Dateien, als auch JPG-Dateien anwendbar.
Installation
WIE DU PRESETS IN LIGHTROOM 4-6 UND DER CREATIVE CLOUD INSTALLIERST:
HINWEIS
Falls du den Download Link nicht erhalten haben solltest, überprüfe bitte deinen Email Spam Ordner!
Lightroom Versionen 7.3 und neuer:
1.) Öffne Lightroom, wähle ein beliebiges Bild und gehe sicher, dass du im Entwicklen- Modus bist.
2.) Suche ‘Entwickeln’ in der oberen Menüleiste und klicke ‘Neue Vorgabe…’.
3.) Ein neues Feld erscheint, in dem du dein Test-Preset nennen kannst. Gebe einen beliebigen Namen ein (z.B. “Test”).4.) Klicke auf das zweite Feld ‘Gruppe:’, scrolle ganz nach oben und wähle ‘Neue Gruppe…’.
5.) In einem kleinen Pop-Up Fenster kannst du nun deine Gruppe bennen. Gebe einen Namen deiner Wahl ein (z.B. “Manuel Dietrich Photography Landscape Presets”) und klicke ‘Erstellen’.
6.) Überspringe die Einstellungen und drücke nochmals ‘Erstellen’.
7.) Dein neu erstellter Preset Ordner wird nun in der linken Menüleiste der Vorgaben erscheinen.
8.) Mit einem Rechtsklick auf den eben erstellten Ordner und ‘Importieren…’ auswählen.9.) Navigiere zum entpackten Ordner mit meinen Presets, wähle alle .lrtemplate-Dateien aus und klicke ‘Importieren’.
10.) Jetzt kannst du dein Test-Preset löschen und kannst mit dem Bearbeiten loslegen! 🙂
Lightroom Versionen 7.2 und älter:
1.) Öffne Lightroom und klicke auf ‘Bearbeiten’ in der oberen Menüleiste (neben ‘Datei’) an einem PC, danach auf ‘Voreinstellungen’. Am Mac Computer findest du die ‘Voreinstellungen’, wenn du auf ‘Lightroom’ (in der linken oberen Ecke) klickst.
2.) Ein neues Fenster öffnet sich. Wähle den zweiten Menüpunkt ‘Vorgaben’ aus.
3.) Wähle ‘Lightroom-Entwicklungsvorgaben anzeigen’.
4.) Doppelklick auf ‚Lightroom‘ > ‚Develop Presets‘5.) Das ist der Ordner, in den du die entpackten Preset-Dateien hineinkopierst.
6.) Starte Lightroom erneut und du kannst mit dem Bearbeiten loslegen! 🙂