Mobile photography can mean everything from iPhone and Android snapshots to sophisticated image editing on a phone or tablet. Mobile Photography Weekly is the weekly series that covers it all, from Instagram to Photoshop Fix, from camera phone tripod mounts to add-on lenses. Tune in each Tuesday to learn a new tip or technique, discover new apps and add-ons, and get the most out of the mobile photography revolution.
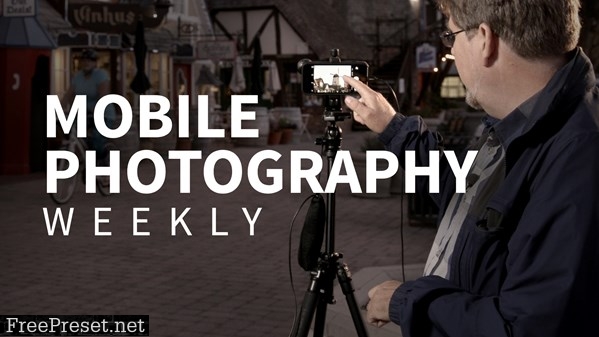
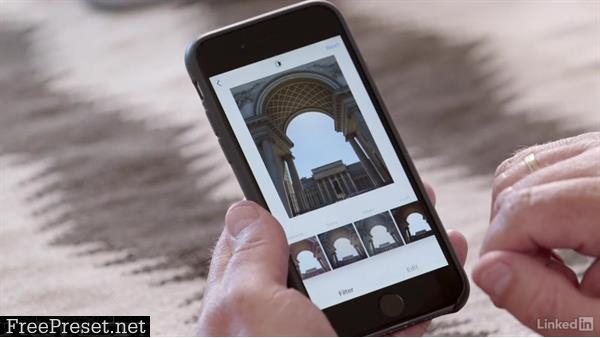


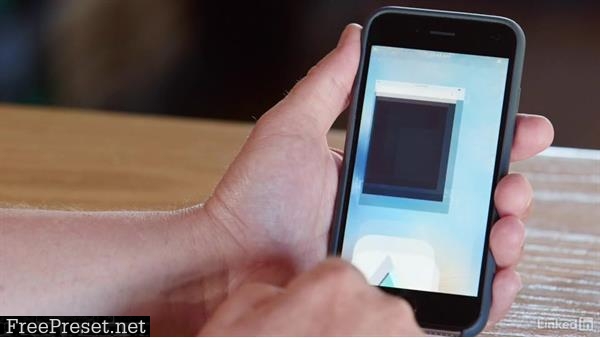
This week on Mobile Photography Weekly, we’re going to explore an iPhone app called Palette Republic that lets you create color palettes from the actual colors in your images and use them as graphic elements in your photos. It’s a really simple app, but I’ve been having a lot of fun with it, and it’s given me some ideas about using colors and shapes in new ways in my images. Let’s check it out. When you open up the app, there are some examples there on the home screen that will give you an idea of how you might choose to use the color palettes that you can add to your images. I’m going to tap on the plus symbol to choose an image from my camera roll and let’s get this one of the arctic explorer. I’ll tap next, I’m not going to make any changes to the aspect ratio. And the first thing that you do is you choose a palette to work with. Your choices are down at the bottom there. The app comes with a starter palette pack that has six palettes and then you can acquire more through an in app purchase. Each one of these additional color palette packs costs $1.99. I have chosen to purchase two of them, the classic palettes and the circle palettes. Let’s go into the classic palettes to start off with. And as I tap on each of these, you can see how it is creating a different arrangement of colored shapes based on colors in the actual photo. I’m going to come back to the second one there and I can drag on that color palette there in the image to reposition it and if I use a two finger gesture with my thumb and forefinger, I can resize it and even rotate it if I want to. We’ll just leave that up there in the sky ’cause it looks like the arctic explorer is looking at it up there. Down below is a little round button with arrows at either end and if you tap on that, it will cycle through different arrangements of the colors within the palette shapes and then the slider also will shift the colors in the color palette. I’ll tap on the select to come back out to my palette picker and let’s come in and take a look at some of these circular palettes. The ones that I use the most often are the first three or four. I’m going to use the second one here. And here’s another thing that you can do in addition to resizing the shape of the color palette itself, you can also resize the image. So if I do a two finger gesture on the image, I can make that smaller and this actually creates some interesting possibilities with having the palette overlapping the image and maybe also overlapping some white space, so that actually looks pretty interesting right there. I’ll tap on select again, and this gets me out to the screen where I can save or export the image, so I’ll tap that little orange button up in the upper right corner and I’ll choose to save this and then the other thing that you can do is you can choose to save just the shape of the color palette without the photo and the way that you have to do this is a little bit of a workaround. What you have to do is make the image itself smaller, which you do by tapping the back button to go back to the edit screen, so let me make the image smaller and I’ll just drag it off the screen there and then I’ll reposition the shape here and now I can tap the export or save button there and then just save out just that shape. And the reason that I might choose to do that is so that I can have the flexibility to bring this shape into another compositing app, or into Photoshop on my computer, where I have a lot more control with how I can add it back into the image, I can maybe even use masking and layers to make it look as if it is behind certain elements. It would be really nice if you could export out a transparent PNG file here from this screen, but for now, you have to use this workaround that I just showed you. All in all, Palette Republic is a pretty simple app that does one thing in a variety of different ways. By exporting just the color palette shapes however, I can take it a step further, such as making the shapes appear to be behind parts of the photo, as you can see here. Or, having them gradually fade out to match characteristics in the photo, such as the motion blur of this passing train. All of these images are examples of how I added the isolated color palette shapes into the images using the desktop version of Adobe Photoshop. This gave me the most control and I could use layers and layer masks. But the genesis of the idea came from playing around with this simple app on my iPhone.