Histograms are the solution to a fundamental problem in photography: Our eyes don’t always tell the truth. Have you ever been in a dark room, turned on your phone, and felt it blind you like nobody’s business? The same thing can happen in photography. Several times, I’ve taken pictures at night, and they look great on my camera’s LCD — until I open them the next day on my computer and realize they’re all hopelessly underexposed. Enter the histogram. This is one of the best ways to know exactly, mathematically, the brightness of your pixels. So, let’s dive in.
1) What are Histograms?
Histograms are graphs of your camera’s pixels that specifically show brightness. This is quite useful. You don’t need to rely on your eyes to tell the brightness of a photo; you can get a more objective understanding by looking at a histogram. Here’s a sample photo paired with its histogram:
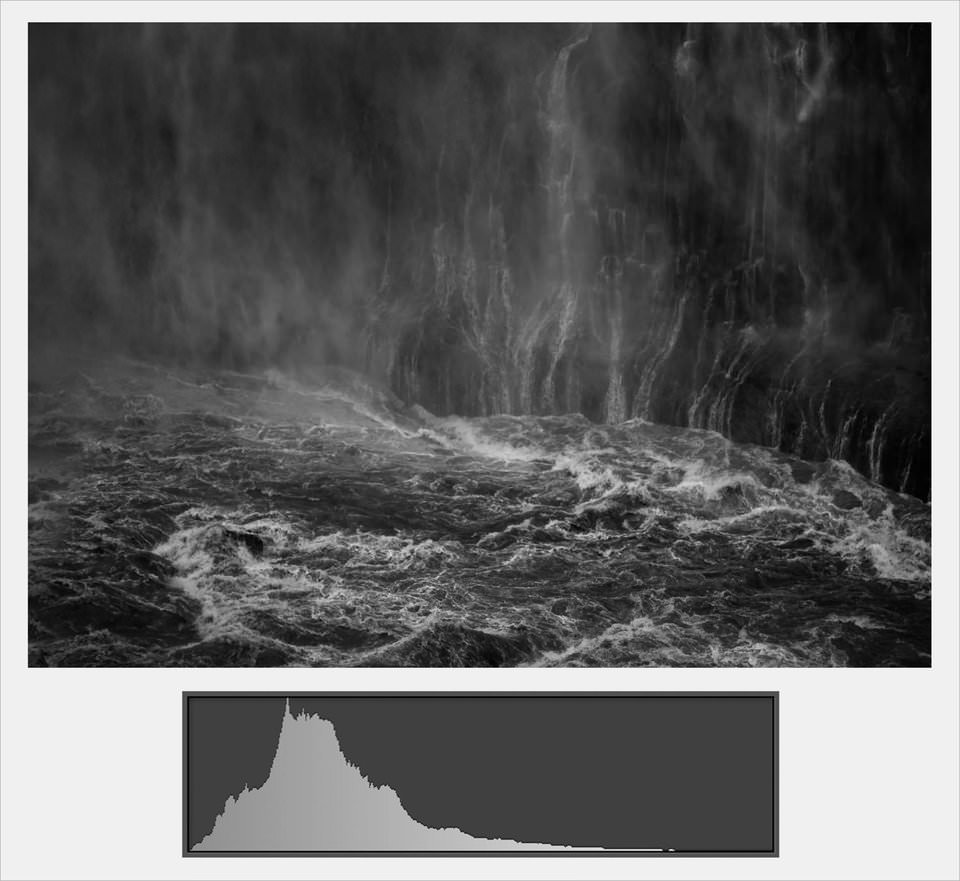
As you can see, the photo above is very dark. The histogram underneath it, too, is shifted mainly to the left. That’s not a coincidence. Here’s another example:
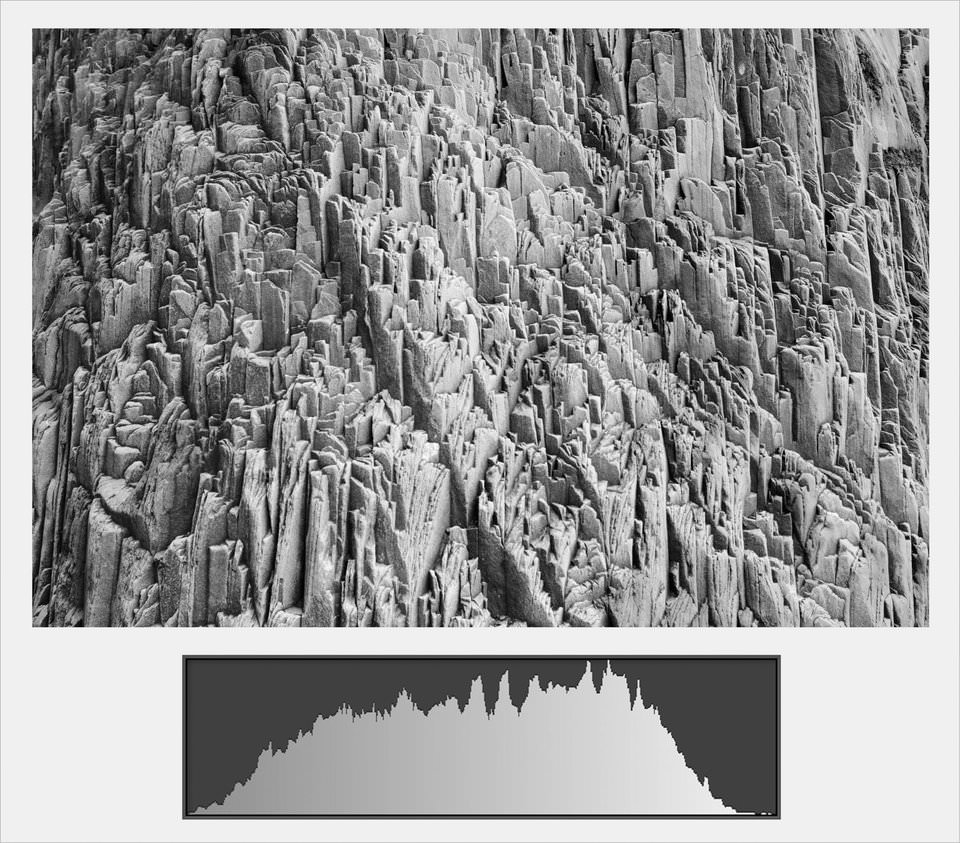
The photograph above is neither dark nor bright; it’s somewhere in the middle. In other words, a majority of the pixels in the image above are simply “normal” in brightness — and the histogram is roughly centered.
Here’s the last example:
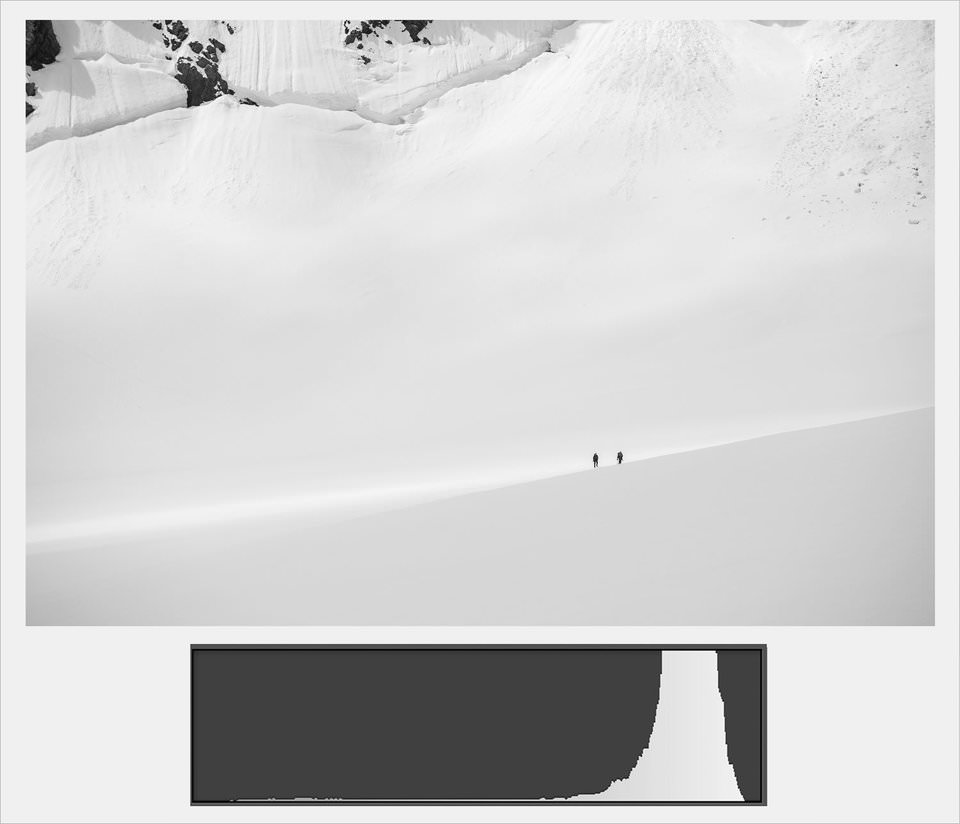
In this photo, which is clearly much brighter, the histogram is bunched much closer to the right. Are things starting to make sense? Here’s our tally so far:
- Dark photo: Leftward histogram
- Bright photo: Rightward histogram
- Medium photo: Centered histogram
Essentially, a histogram’s layout is like this:
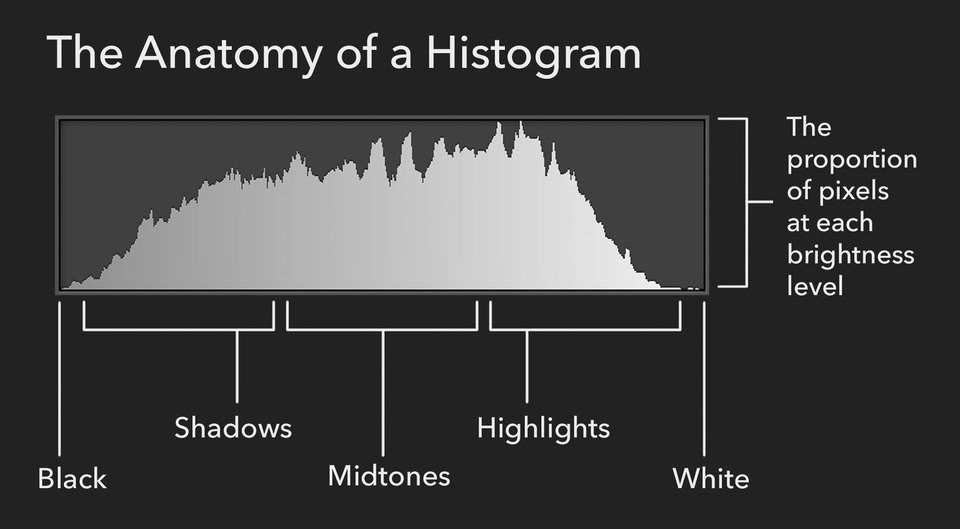
So, histograms are a graph of the brightness of each pixel in your photo, arranged from dark to light. They are a useful way to visualize how bright your photo is in an objective way. Also, you’ve probably noticed that all the photos so far are black-and-white. That’s because color histograms have a bit more information, and they take some extra effort to understand (although they’re still pretty easy, as I’ll cover in a moment).
2) Why Do Histograms Matter?
Aside from what I’ve already suggested — that histograms help you out in dark conditions — there are a few other reasons why histograms matter. Most importantly, this is one of the best ways to figure out if you’ve lost any detail in the highlights or shadows of an image.
It’s a simple concept: When there are pixels all the way to one side of the histogram or another, black or white, you’ve lost some of the information in your photo. For example, in the image below, you can tell that I’ve lost details in the highlights, since the histogram has a tall column on the very right:
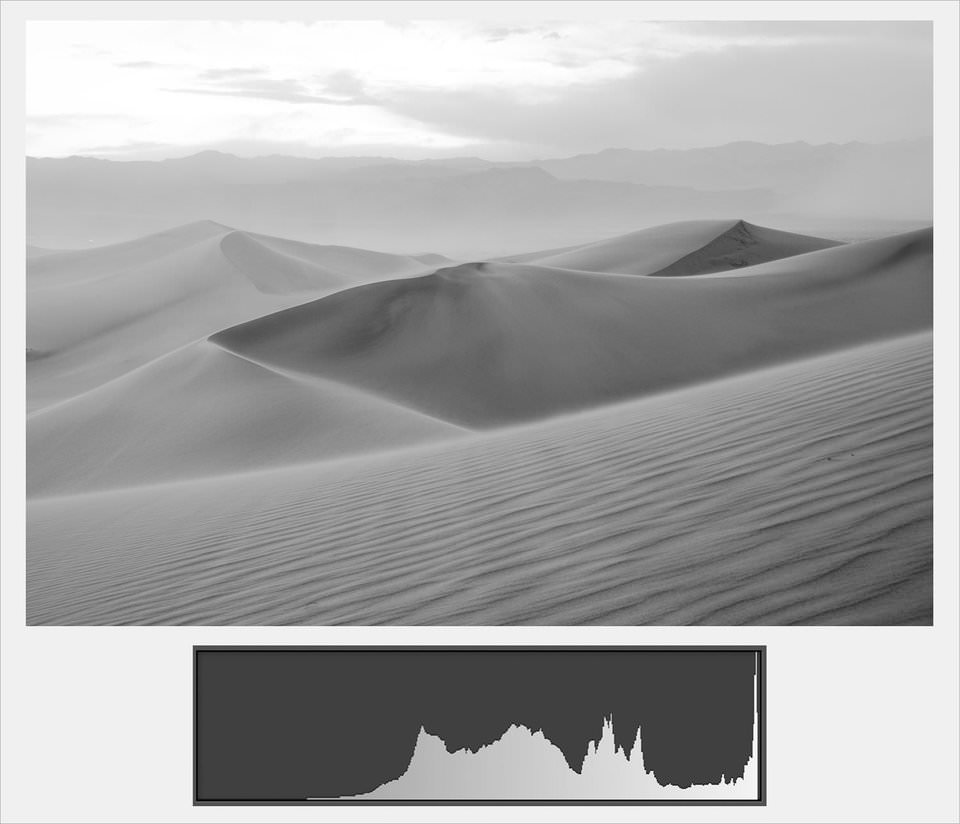
The same goes for this photo, which has regions that are totally black:
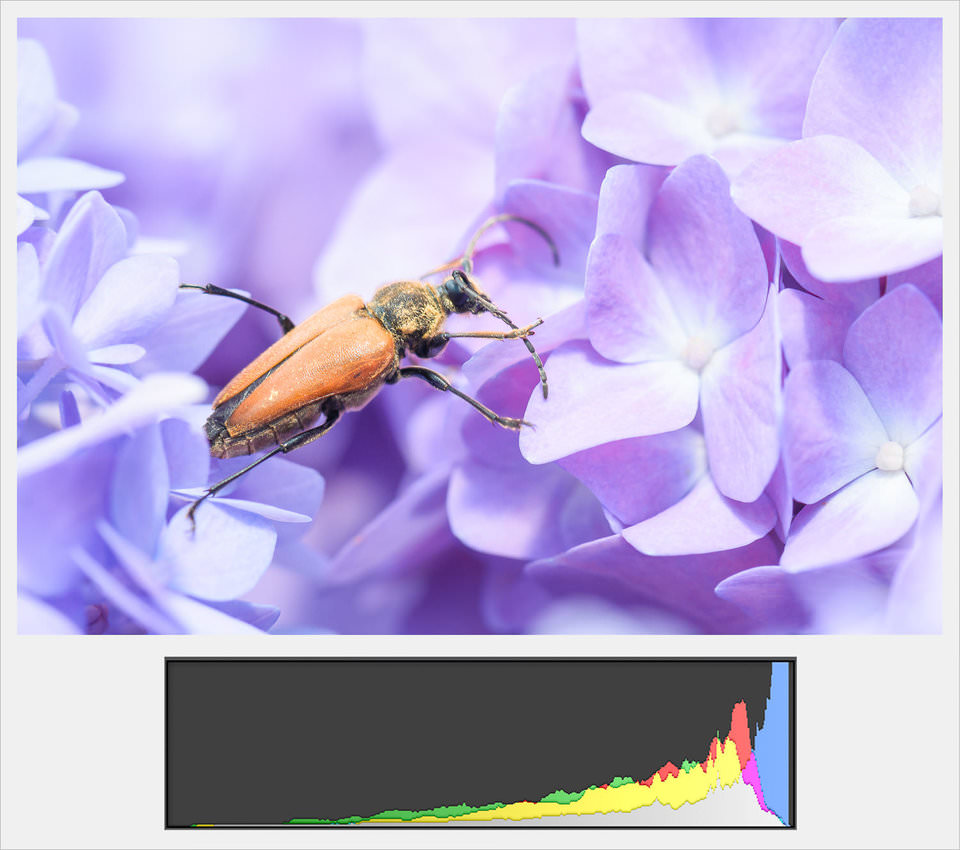
When you’re out taking pictures, and you don’t know whether you’ve lost important details, the histogram is a great place to start. Any time that part of the histogram is touching the very far extreme, you’ve potentially lost detail in that region. Personally, I use histograms all the time to make sure that I’m exposing properly, and especially to make sure that I’m not overexposing an image. (Overexposed areas of pure white are impossible to recover, while it’s usually possible to bring back shadow areas even when they look almost completely black.)
3) How to Use Histograms
It’s very easy to use histograms properly. In fact, you don’t need to look at most of the histogram.
Focus your attention only on the right-hand side of the histogram, where the bright tones appear. Ask yourself if anything is overexposed (which would appear as a column touching the right-hand side). For example, this histogram comes from the sand dunes photo above:
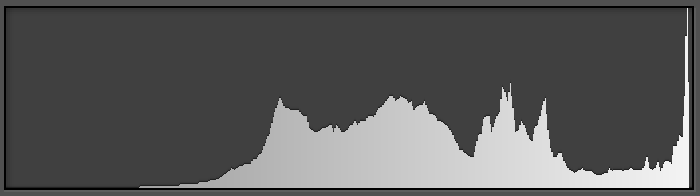
You can tell from this histogram that the photo is overexposed. You don’t even need to look at the image itself to realize that. Because of the tall column up against the right-hand side, you can deduce that certain parts of the image are completely white. Not good.
Having a column on the very righthand side isn’t always a problem. For example, if the sun is in your photo, it should be completely white in the center. However, tread carefully. In most cases, it’s something to avoid, especially if more than a small handful of pixels are completely overexposed.
Side note:
Your pixels have to be completely white before it’s impossible to recover highlight detail. Normal highlight regions? They’re perfectly fine and easy to recover, so long as nothing is 100% white.
The most important thing is to avoid blowing out any highlights. If you make that mistake, there’s no easy post-processing fix. That’s why I like histograms so much — they make it easy to know for sure if any highlight detail in an image is gone.
4) Understanding Color Histograms
The histograms I’ve shown so far are accurate, but they’re only for black and white images. In color photography, histograms get a bit more complex. That’s because your camera sensor has red, green, and blue photosites within every pixel. So, naturally, a color histogram has red, green, and blue components. Here’s an example photo paired with the histogram:
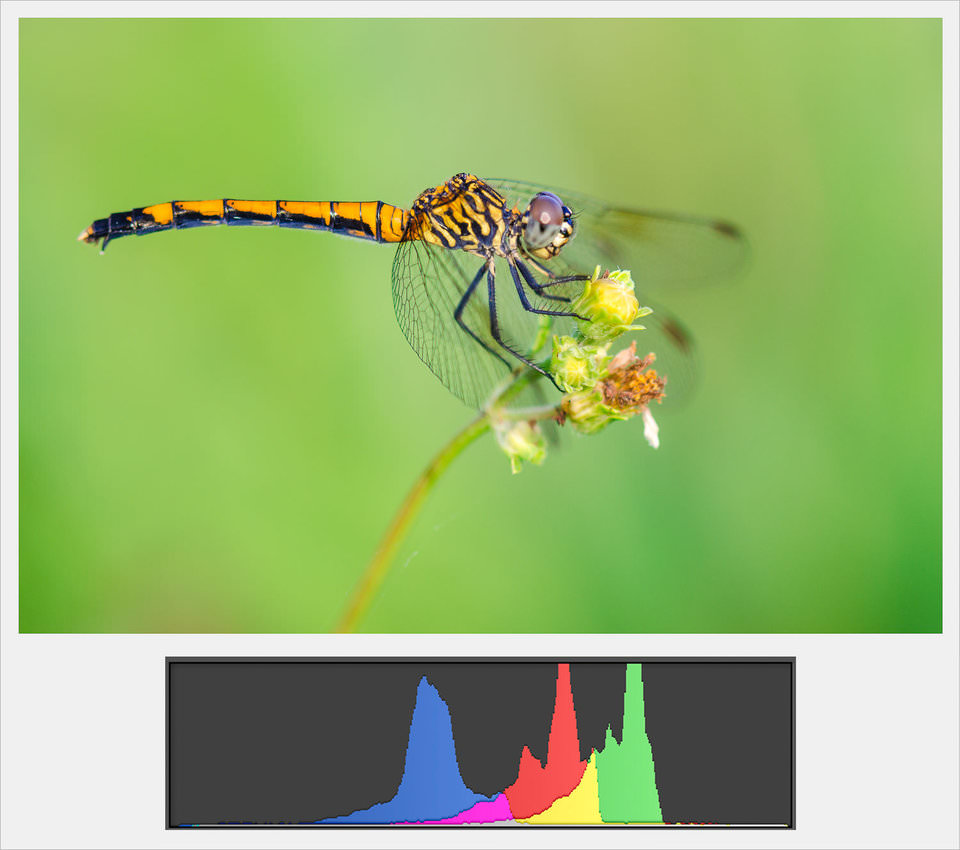
This leads to an interesting result: You can lose information in one color without losing information in the others. For example, you might have a very bright photo where some of the blue channel is overexposed, but the red channel and green channel are fine, like the image below. Is that a problem?
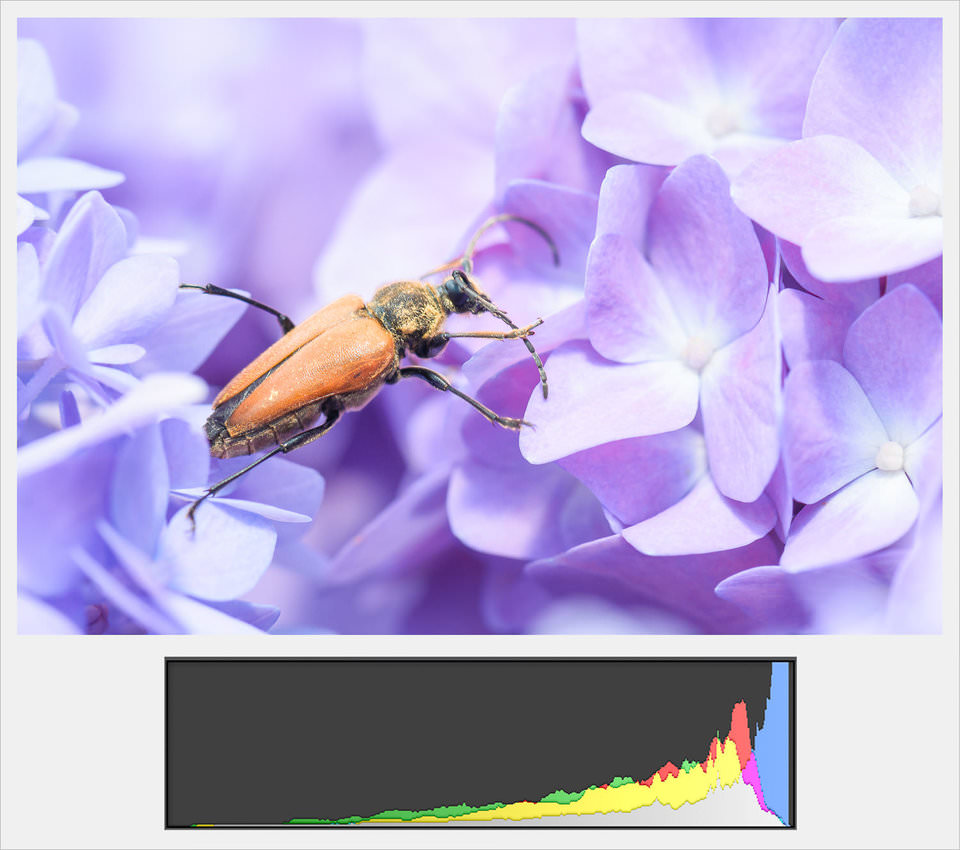
Yes, that is a problem! It means you’ll be able to recover some highlight information, but the colors in your highlights won’t look quite right when you do. They’ll shift in strange directions, because you’ve lost a lot of blue information.
Overexposing just one of the three color channels is nearly as bad as overexposing all of them.
Luckily, most cameras let you see all the color histograms at once, so you aren’t flying blind. You’ll want to enable this feature (otherwise, the camera might just show a monochromatic histogram by default, which isn’t very precise). For example, on my Nikon DSLR, I’m able to see this screen when reviewing an image:

5) How to Enable the Histogram in Your Camera
Hopefully, you agree that it’s a good idea to enable the color histogram in your camera. How do you do that? It varies:
- On most Nikon cameras, go to Menu > Playback icon > Playback display options > RGB histogram. Then, when you’re reviewing a photo, press the “up” button on the direction pad multiple times to cycle through different displays.
- On most Canon cameras, go to Menu > Playback icon > Histogram display > Brightness/RBG > RGB. Then, when you’re reviewing a photo, press the “Info” button multiple times to cycle through the different displays.
- On most Sony cameras, go to Menu > Gear icon > DISP Button > Histogram. Then, when you’re reviewing a photo, press the DISP button to cycle through different displays (or the “up” button on the direction pad if your camera doesn’t have a DISP button).
However, every camera is different. If you have a camera from another manufacturer, the process won’t be exactly the same. Even if you do have a Nikon, Canon, or Sony camera, your exact model might have some differences. When in doubt, consult your user manual. Or, just search for the answer online.
6) An alternative to the histogram
Histograms aren’t the only tool for this job. There are also blinkies, which make overexposed regions of a photo blink black and white upon review.
Blinkies aren’t always as good as histograms — specifically, they don’t tell you about individual color channels — but a lot of people find them easier to understand. They also do a good job showing exactly where any overexposure occurs.
If your camera has this option, it’ll be under the same menu as the histogram setting. This is called “Highlights” for Nikon and “Highlight alert” for Canon. For Sony, they’re automatically on once you enable the histogram.
7) A Note on the JPEG Histogram
A discussion on histograms (or blinkies) isn’t complete without mentioning one corollary: As helpful as they are, they typically don’t reflect the complete set of RAW data that most cameras can capture. In other words, it’s possible that your histogram or blinkies say that a highlight is blown out, but you actually can recover the data without issue — sometimes just barely — in post-processing software like Photoshop or Lightroom.
The reason is that cameras display the histogram based upon your camera’s JPEG settings, even when you’re shooting RAW files. (Check out our intro to RAW vs JPEG, and why you should shoot RAW.) So, if your JPEG settings include extreme contrast and vibrant colors, your histogram may say that you’ve overexposed a highlight long before you’ve actually lost data in the RAW file.
For most photographers, my recommendation is simply to leave your JPEG settings — called Picture Control settings, Creative Style settings, etc. — set to “boring” values that don’t add much contrast or saturation. Personally, I just use Camera Standard with contrast and saturation set to zero.
Side Note:
If you really want the most accurate possible color histogram, you can go much deeper than these basic changes, including setting your Picture Control to the flattest possible version, lowering contrast as much as possible, and using a specific “UniWB” white balance for all your photos (which will make them appear very green on the back of your LCD screen). These steps are overkill for most photographers, who just use histograms as a basic guide to avoid overexposure. It’s also beyond the scope of this article — but if you’re a histogram maniac, it could be worth exploring.
8) Conclusion
It’s a simple fact that you can’t trust your eyes to be perfectly accurate. You can’t trust the camera’s LCD, either — and with histograms, you don’t need to. The only important thing is to know how to read them. Once you understand how to read a histogram, you’ll be at a huge advantage in photography. You won’t end up overexposing or underexposing an image by accident, since you’ll already know how bright it is.
Personally, I use histograms a lot (and blinkies, too). The same is true for almost every photographer I know. They’re a great tool, and one that is worth learning how to use properly.