
Part of the joy of landscape photography for me is standing around and waiting for the light to change. You put your camera on its tripod, compose a shot and wait, taking photos every few minutes, whenever the sky or light or whatever looks interesting.
I caught the tail end of a storm in Santorini, Greece, with heavy clouds blowing over right at sunset. An hour or so later and it was blue hour, with streetlights and buildings lit up. Both photos are below, after being edited in Lightroom using the Lightroom Develop System.
They are both individually pretty good, but what if we could combine them?


Creating & Using Color Channel Luminosity Masks
I would like to be able to take the illuminated buildings and streetlights from the blue hour photo and add it to the stormy sunset. As with shooting into the sun, the best way to do this is through luminosity masks, but with a slight twist.
- Open both photos into the same workspace in Photoshop, making sure that the blue hour photo is the topmost layer.
- Move to the ‘Channels’ tab, but rather than making a luminosity selection for the RGB channel, instead Ctrl-Click on the Red channel thumbnail.
This selects the 50% brightest red pixels in the photo. This is a much more effective way of selecting streetlights in night scenes, as the streetlights contain a lot of red/yellow, while the sky and everywhere not artificially lit tends to be more blue. This isn’t perfect though, as you can see in the screenshot below.
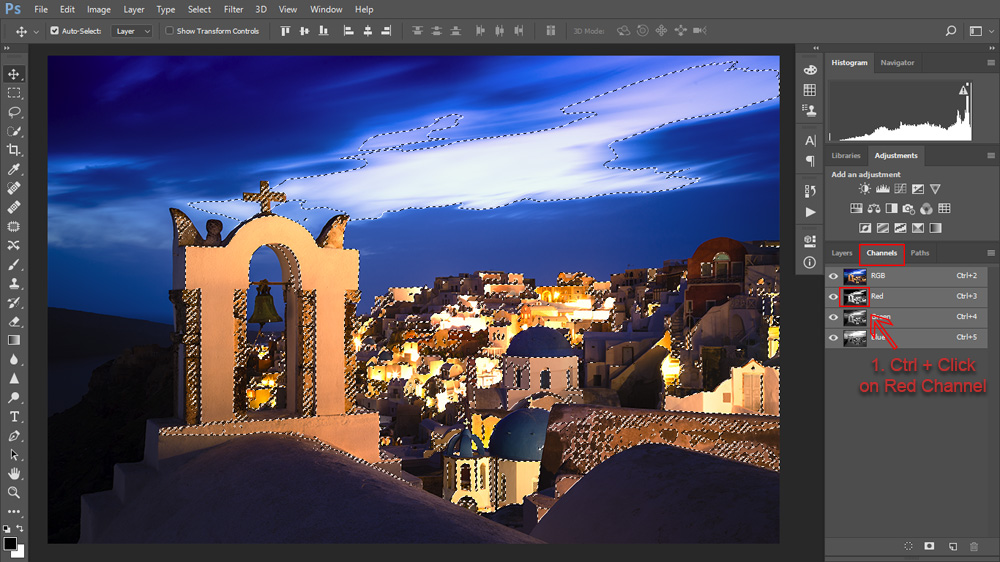
Add this selection as a layer mask to the blue hour exposure:
- Once you have made the luminosity selection, return to the ‘Layers’ tab, make sure the blue hour layer is active, and click on the add layer mask symbol.
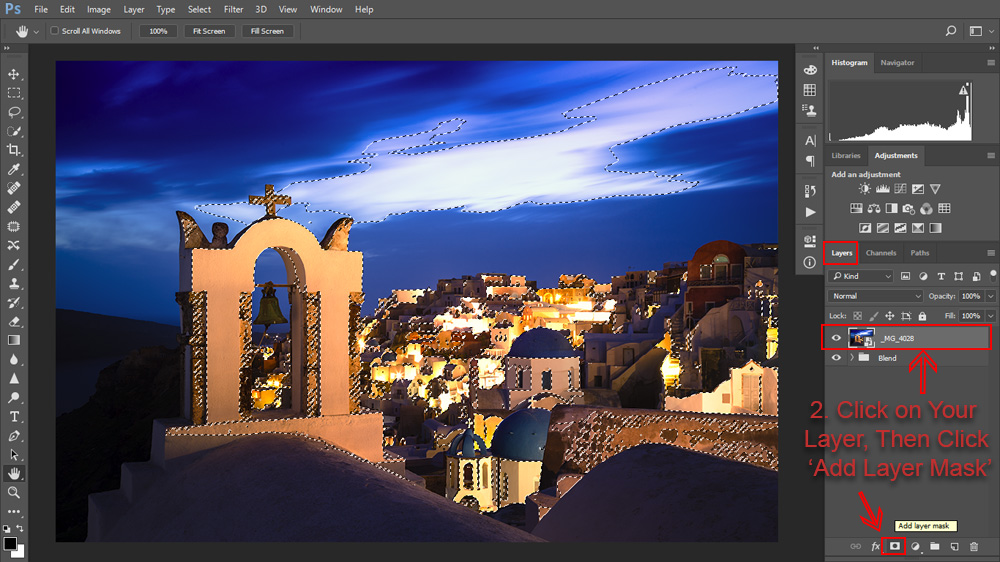
You should get a result like the one below. All of the streetlights and other building lights have come through exactly as expected, but there are obvious problems in the sky. This is easy to fix.

Fixing the Luminosity Mask
- Use the ‘Quick Selection’ tool to easily select the sky, by painting the tool over the areas you want to select, until you have a selection like the one below. Make sure you have the layer selected, rather than the layer mask. You may also need to turn the ‘Sample All Layers’ checkbox on or off, depending on your photo.
- Tip: This tool should automatically snap to the boundaries between your sky and ground. If you have a more complex sky, you can zoom in and lower the size of the ‘Quick Selection’ brush. Also, you can add or subtract areas from the selection by holding down Ctrl (for add), or Alt (for subtract), while you paint with the brush.
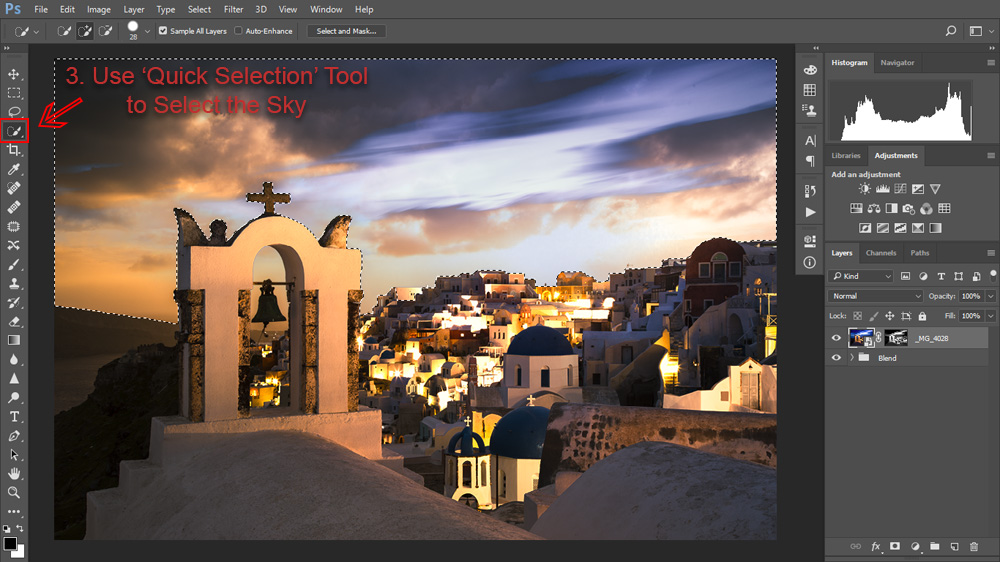
- Then, make sure the layer mask on the blue hour layer is active by clicking on it’s thumbnail, and use the ‘Brush’ tool, with color set to black, to paint over the sky.
You don’t have to worry about the accuracy of your painting, as the quick selection mask will constrain the brush so that it will only paint over the sky. Remember, painting black onto a layer mask prevents that part of the layer from showing through to the final photo.
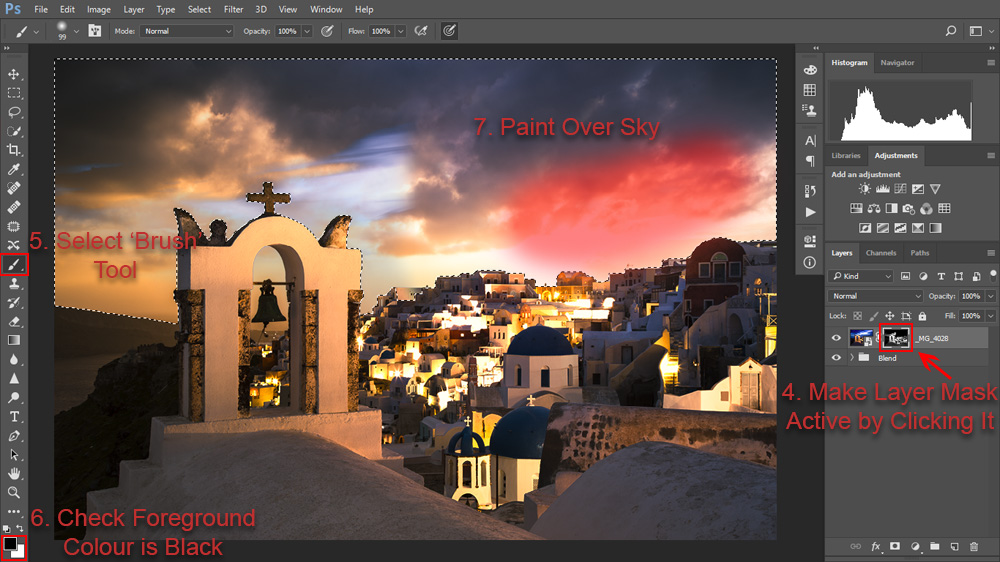
You may also want to paint a few small changes into the rest of the mask if some parts just don’t look right. Below, you can see the original luminosity mask created from the red channel, and the modified mask after the sky and other areas were painted out.


And this leaves you with one finished blend of a stormy sunset in Santorini, with streetlights turned on. To fully bring out the colors and tone, I would now run this photo through the Landscapes Masterclass process.

It’s possible to go even further than this and to combine colour channel luminosity masks with blending modes. For more on this powerful technique, see this video:
About the author: Tim Daniels is a photographer photographerm, photo trainer, and founder of the website Lapse of the Shutter. You can find more of his work and tutorials on Lapse of the Shutter, or by following him on YouTube and 500px. This article was also published here and is being republished with permission.