In this tutorial you are going to learn how to make a realistic adhesive tape (also known as scotch tape) by using Adobe Photoshop.
Final Image

Resources
- Annestown Scenery
Step 1
First of all create a new document sized 600 x 400 pixels. Select some appropriate color, for example #7ca213 and fill your canvas with it.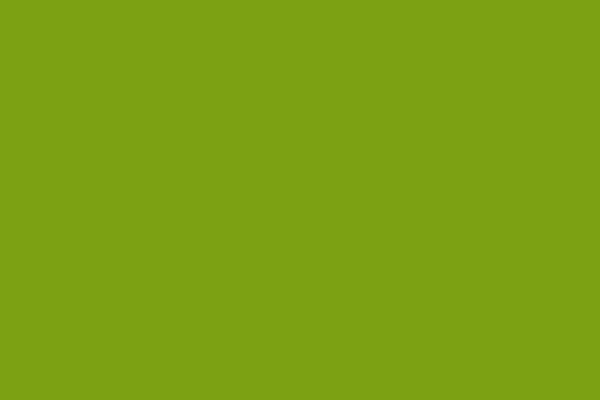
Step 2
Open a photo and copy it to your canvas. After that use Ctrl+T to reduce it and then rotate it a little bit.
Apply Layer > Layer Style > Blending Options to this layer.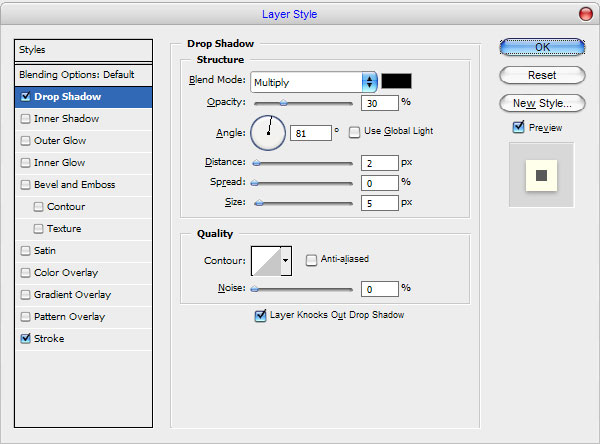
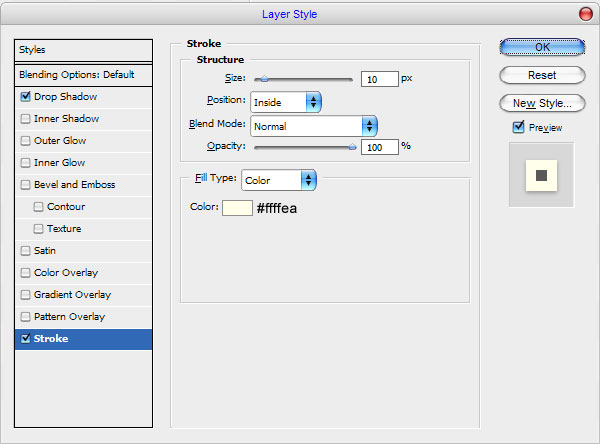
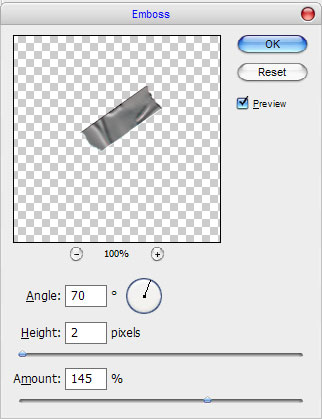
Step 3
Now we are going to create the adhesive tape. Use the Polygonal Lasso Tool to make a selection which you can see in the picture below. Create a new layer and fill the selected area with #c1cccd.
Remove the selection with Ctrl+D. Now, we need to process the adhesive tape borders. Start by selecting the Eraser Tool and use one of the standard Photoshop brushes.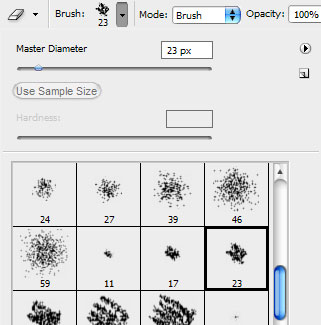
Gently erase the edges to achieve a similar result to that shown below.
Set the opacity to 22% for the current layer.
Time to add some defects to make our adhesive tape look realistic. Use the Dodge Tool (Brush: 7px, Range: Highlights, Exposure: 50%) to add a few light lines.
Looks better now, doesn’t it? Then use the Burn Tool (Brush: 30px, Range: Shadows, Exposure: 100%) to darken some areas.
Step 4
To finish off creating this adhesive tape effect, duplicate the layer using Ctrl+J and change layer mode to Overlay for the copied layer. Don’t be surprised that the layer becomes a bit brighter. It is normal. Then apply Filter > Stylize > Emboss with similar settings to these: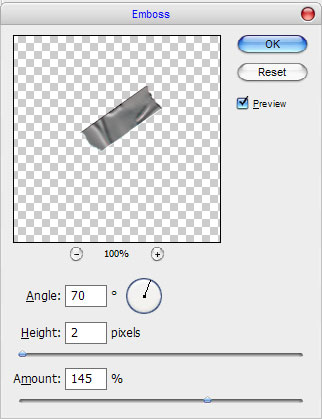

And We’re Done!
That is it. You can add more tape if you want. Feel free to experiment to get the best results! Good luck!