One of the most useful AI-powered tools in Photoshop is the relatively new Object Selection tool. But if you’re finding that the tool isn’t quite as precise as you would like, Unmesh Dinda from PIXimperfect has a few tips that will help you dial the feature in just right.
If you’re selecting an object out of your frame, the aptly-named “Object Selection” tool can be a boon. Adobe’s Sensei AI does a pretty good job of finding the edges of the object you’re looking for, potentially saving you hours of pen tool selecting when it comes to really complex items.
But it’s not always perfect. As you can see from the example below, even obvious objects can be improperly cut off and details aren’t always easy for the AI to parse:
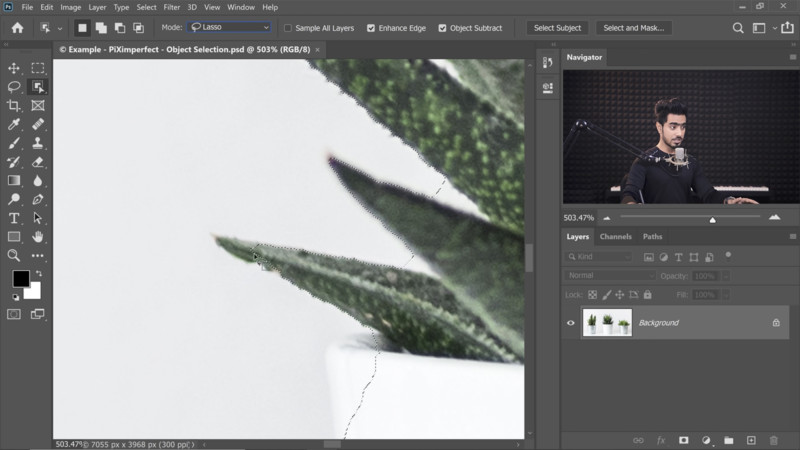
But just like any other selection mode in Photoshop, Object Selection allows you to refine your selection by holding the Shift key to add, or the Alt (Option on Mac) key to subtract parts of your selection using the same neural engine.
Additionally, you can take advantage of both the “Enhanced Edge” and “Object Subtract” checkboxes to make more precise selections depending on the kind of selection your after.
Enhanced Edge will make a softer, more feathered selection that will usually be preferable; Object Subtract basically turns off the Sensei AI when you’re subtracting from your selection, allowing you to use Object Select for a baseline, and then dial in the rest of your selection manually.
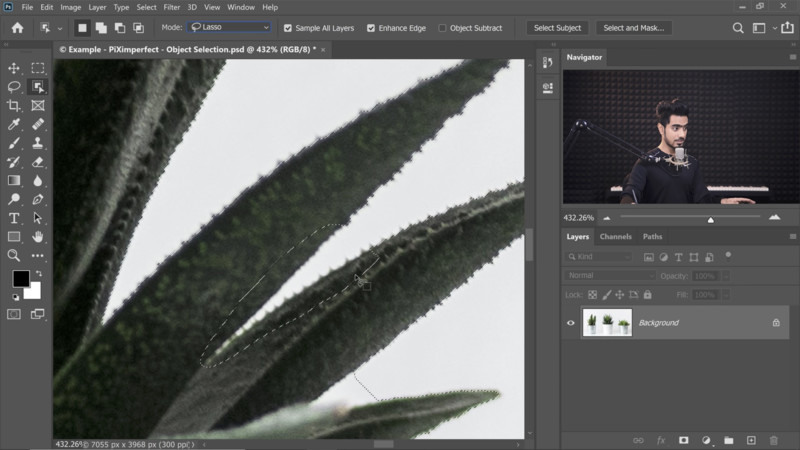
Check out the full video for a complete breakdown of all of the features of the Object Selection tool. The step-by-step breakdown will teach you exactly how to take advantage of this new AI-powered tool that can save you tons of time when it comes to making complex selections.
And if you enjoyed Dinda’s teaching style, you can find many more helpful Photoshop tutorials on his YouTube channel, PIXimperfect.