Using Photoshop can be tedious and frustrating, especially when you’re still learning how everything works. Even when you’ve settled into more of a routine and know how to get things done, there are still times when you probably feel just bored or tired of doing the same edits over and over. Here’s how to make the whole process of post-production more enjoyable with some simple Photoshop tips you may not have tried yet.

photo by David
Undo more
One of the most annoying things about Photoshop is that pressing undo (CMD or CTRL + Z) will only undo the last action you took. If you press it again, it simply redoes the action, so you can’t go any further back with this shortcut. Instead, you have to open up the history panel and click around until you find the point you actually wanted to get back to. But wait – there’s an easier way. Add the ALT key to your undo shortcut and you’ll actually be able to go back much further in your history.
Text effects
Have you ever seen a poster or book cover where the text cleverly has an image displayed inside of it? If you’re anything like us, then you tried to recreate it with hours of painstaking work, trying to select the text and then create a layer mask so that the image would only be visible where the images are. After all that, it ends up looking so messy you have to continue trying to neaten it out as well. But there’s a one-click solution that takes all of that pain away. Turn the image into a clipping mask and it will give you the exact same effect, but perfectly. You can also grab the image layer, drop it over the type layer, hold down ALT, and then click the line between the layers for a clipping mask that doesn’t even require a right click.
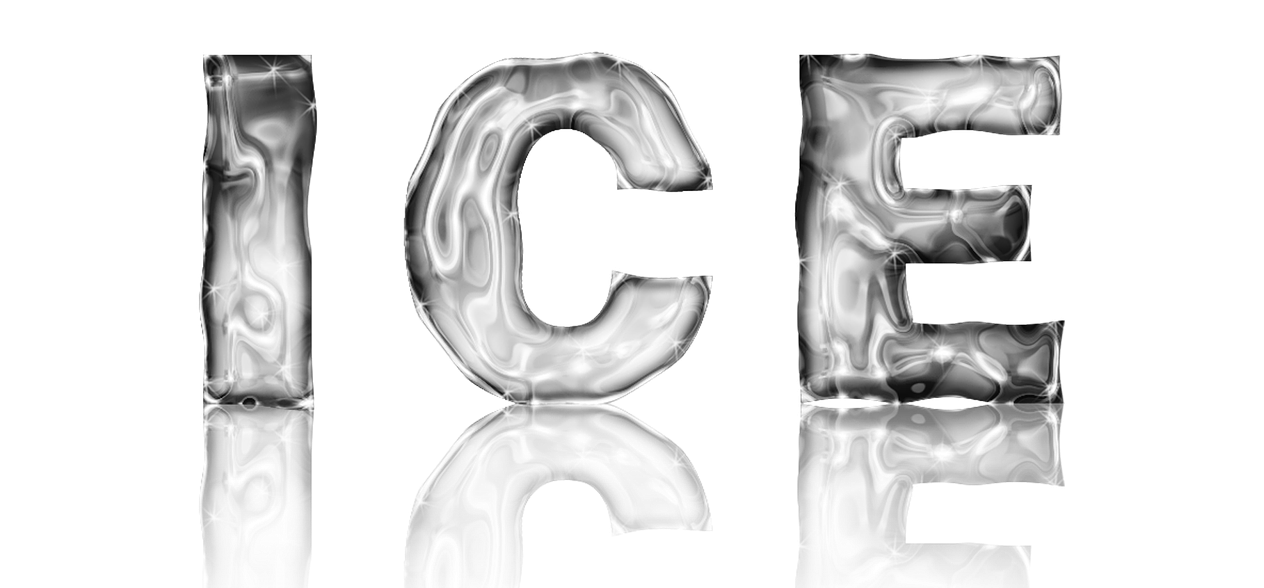
Image under CC0
Jazz it up
Is your screen feeling a little boring? Maybe the default Photoshop grey isn’t working alongside your image? Select the paint bucket tool, hold down SHIFT, and click on the area around your file to change it to your foreground colour. Right click to go back to grey if you’ve gone too funky, too fast.
Easy sky edits
Ever feel like it’s a nightmare trying to select a sky? It doesn’t have to be. Here’s the easy route. First, open the Window Channel and duplicate your blue channel. Hit CMD or CTRL + L to open up Levels, and drag the white and black point sliders in until your sky appears white and the land appears black. Using the brush tool, paint over anything in the land which still appears white to remove it from the selection.
Next, hold down CMD or CTRL and then click on the blue channel, which will load a selection of the white areas. Go to your adjustments and choose the one you want – curves, for example. This will automatically create a layer mask from your selection. Make the adjustments you need, and you’ll see they are applied only to the sky. Hey presto!

Image by Andrea under CC0
View your progress
If you’re working on a long and complicated file, then start by duplicating your background so that you preserve the original. As you continue through the work, every now and then you can hold down ALT and click the eye icon on your original layer. This will hide everything else, so you can see how far you’ve come. It’s super fun for motivating yourself to continue, and you can even record a clip with your phone to show your progress on social media.
Make your own actions
You might have got caught up in the craze for buying professional Photoshop actions, which have been created by a retoucher to give certain effects from raw images. But have you tried making your own? These actions can be extremely useful for editing large batches of images. For example, if you took a lot of shots in one location under the same lighting conditions, you can record your edits in terms of adjustments on the first image. Once you’re done, use the automated batch tool to apply it to all of the other images in a folder, or opened in Photoshop, and then save and close them. This can reduce a lengthy editing session to a matter of minutes.
Move your canvas
If you’re drawing or painting onto an image, it can force you to push your wrist into some unnatural positions depending on the area you are working on. If you were sketching on paper, you would move the paper around on your desk to get a better angle. You can do that with Photoshop, too. Hold down R and drag the canvas around to where it will be more comfortable, and then release R to go back to using the tool you had selected before. When you’re done and want to look at the image the correct way up again, hold down R and select ‘reset view’ from the options that appear.
Draw a straight line
Having trouble drawing (or erasing) in a straight line? Click one point, then hold down SHIFT and click a second. Whichever brush or eraser tool you have selected will be used in a straight line between the two points.
Precision tools
When painting with the brush, press CAPS LOCK on your keyboard to transform your cursor into a crosshair. You might find that this helps with being more precise when using the tool.
Go wide
You can maximise the use of your screen by pressing the F key. This will switch your view to full screen.

Image by Alexander Pahn / CC0
Learn your shortcuts
Depending on the actions and tools that you use most often, there are bound to be a series of keyboard shortcuts you can use to get everything moving faster. Figure out the things you do most often and then learn the shortcuts by heart so that you can quickly and easily switch between different tools and effects. Not only will this cut down your production time, but it also makes you feel a bit like a Photoshop wizard.
Get a tablet
If you’re doing anything that involves painting – whether you’re painting directly onto an image, making selections, or using layer masks – it is infinitely more enjoyable with a graphics tablet. This allows you to draw with a pen directly onto the tablet, seeing your results appear on the screen. There are also some computers now available which allow you to draw directly onto a touchscreen. This makes the process much easier, especially when compared to using a laptop touchpad.
Adjust your view
All of the menus and toolbars around your screen can be picked up, dragged around, moved, and anchored in place wherever you want them to be. You can also then move them closer to the edges of the screen to clip them back into place where they came from, or next to other existing toolbars. This makes it easier than ever to customize your screen. Don’t forget you can also choose which menus and toolbars are displayed as icons, and which ones you can only find by heading to the top menu bar. Set it up so the ones you use most often are easily accessible.
Experiment often
When you are using Photoshop for work, editing client images, it’s easy to get stuck into a rut of never doing anything actually exciting. To beat the boredom, allow yourself an extra ten or twenty minutes per each set of edits to play around with one of the images. Solarise it, invert all the colours, add makeup actions and presets to change the look of the model, switch out skies, or even create a quick composite with scenes from other images. Having that little bit of fun, even if it never sees the light of day, will allow you to stretch your creative muscles and enjoy your work all the more. You’ll stop dreading a Photoshop session and start looking forward to it.
No matter whether you’re an amateur hobbyist or using Photoshop as part of the tools of your livelihood, there are lots of ways to make it a more enjoyable program to use. Whenever you feel stuck in a rut, or that post-production is draining your life away, it’s time to look at things from a different perspective and find a new lease of life.
Photo license link: CC0